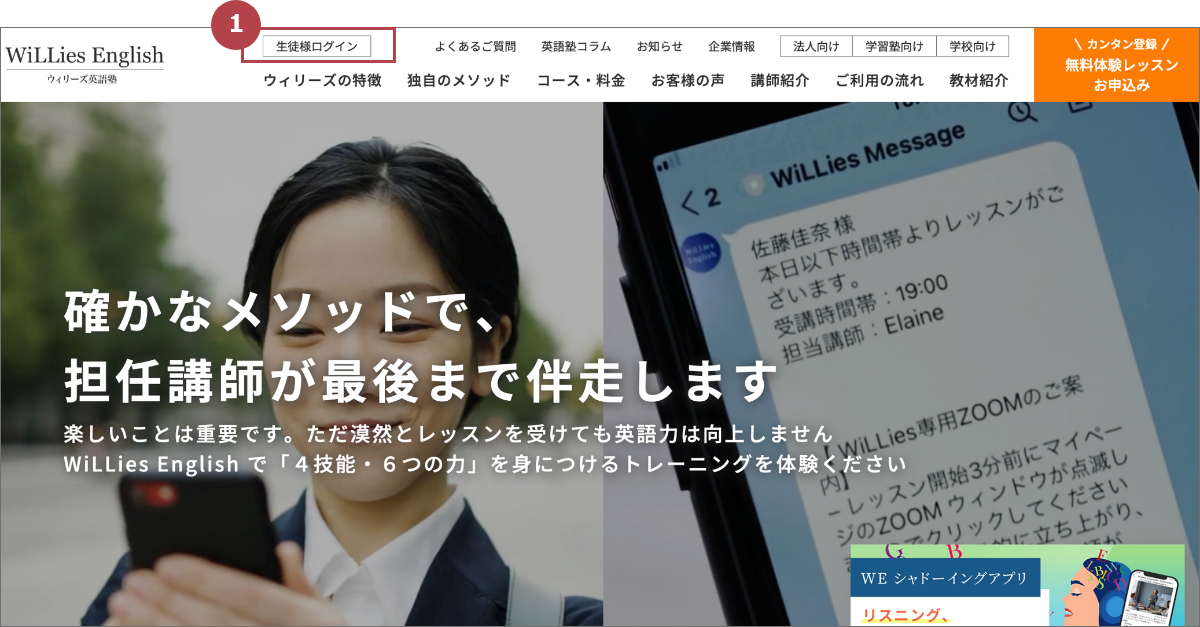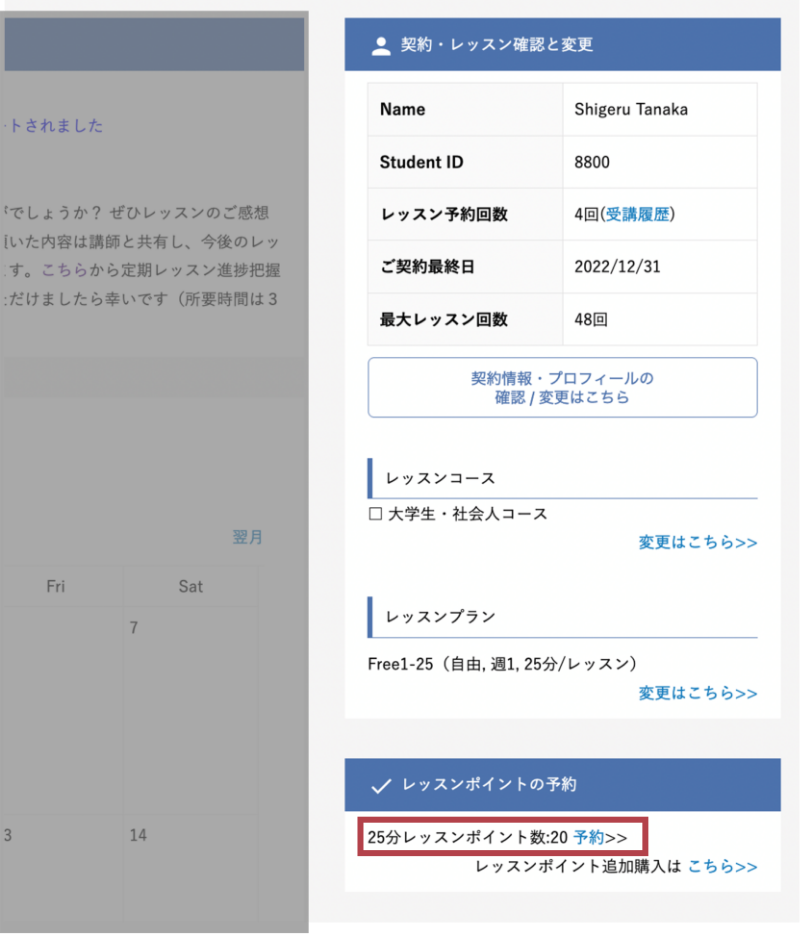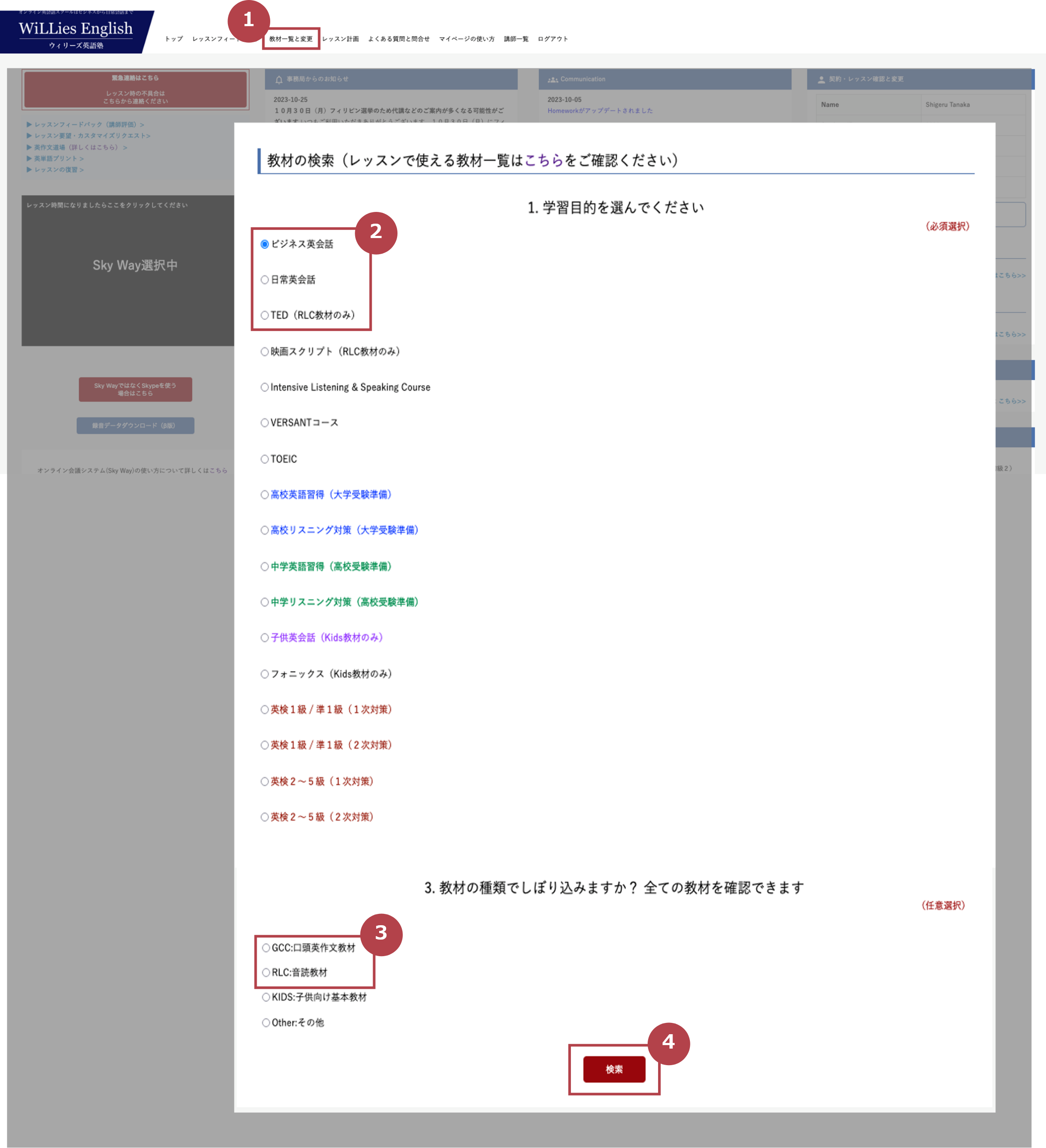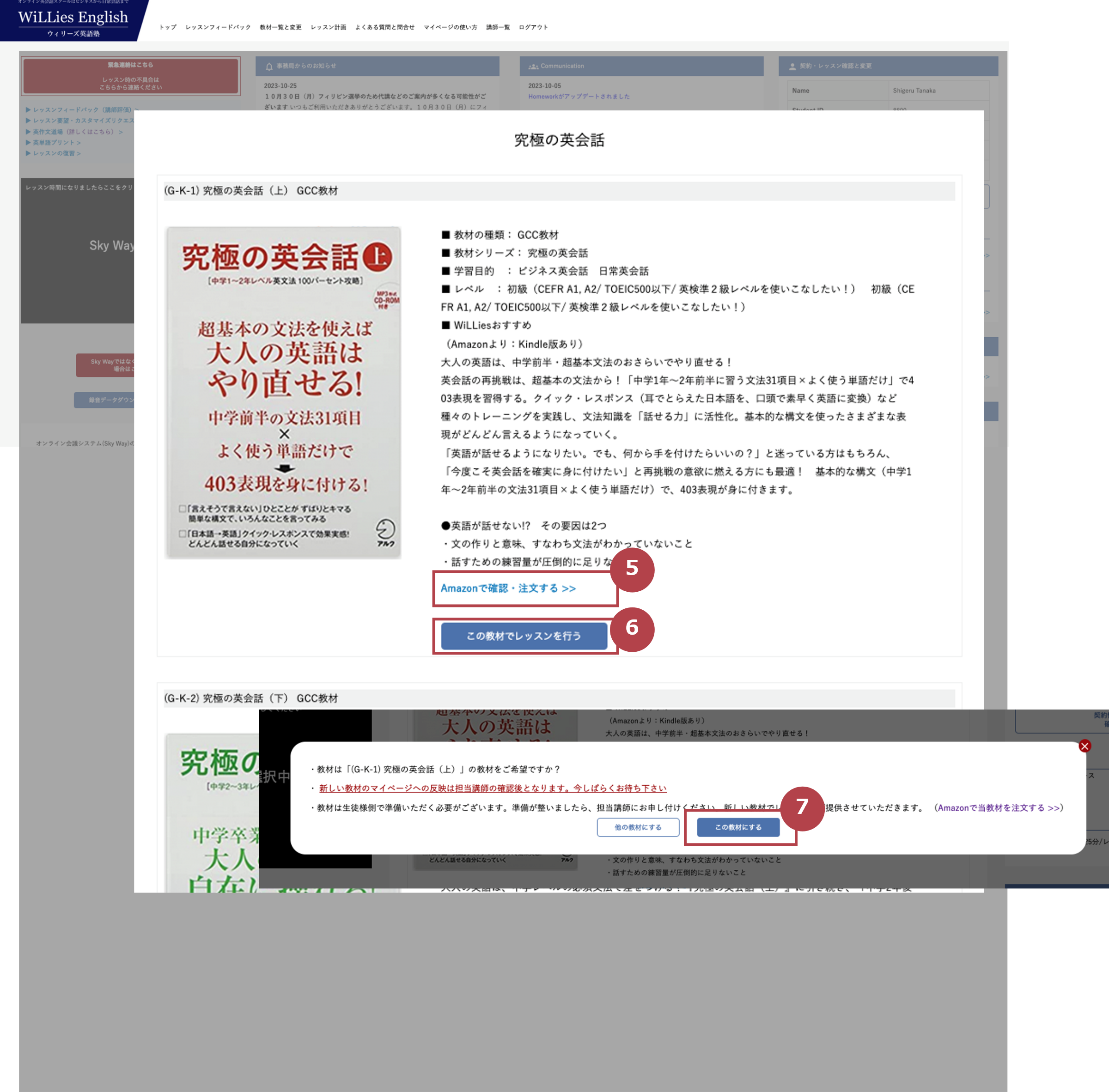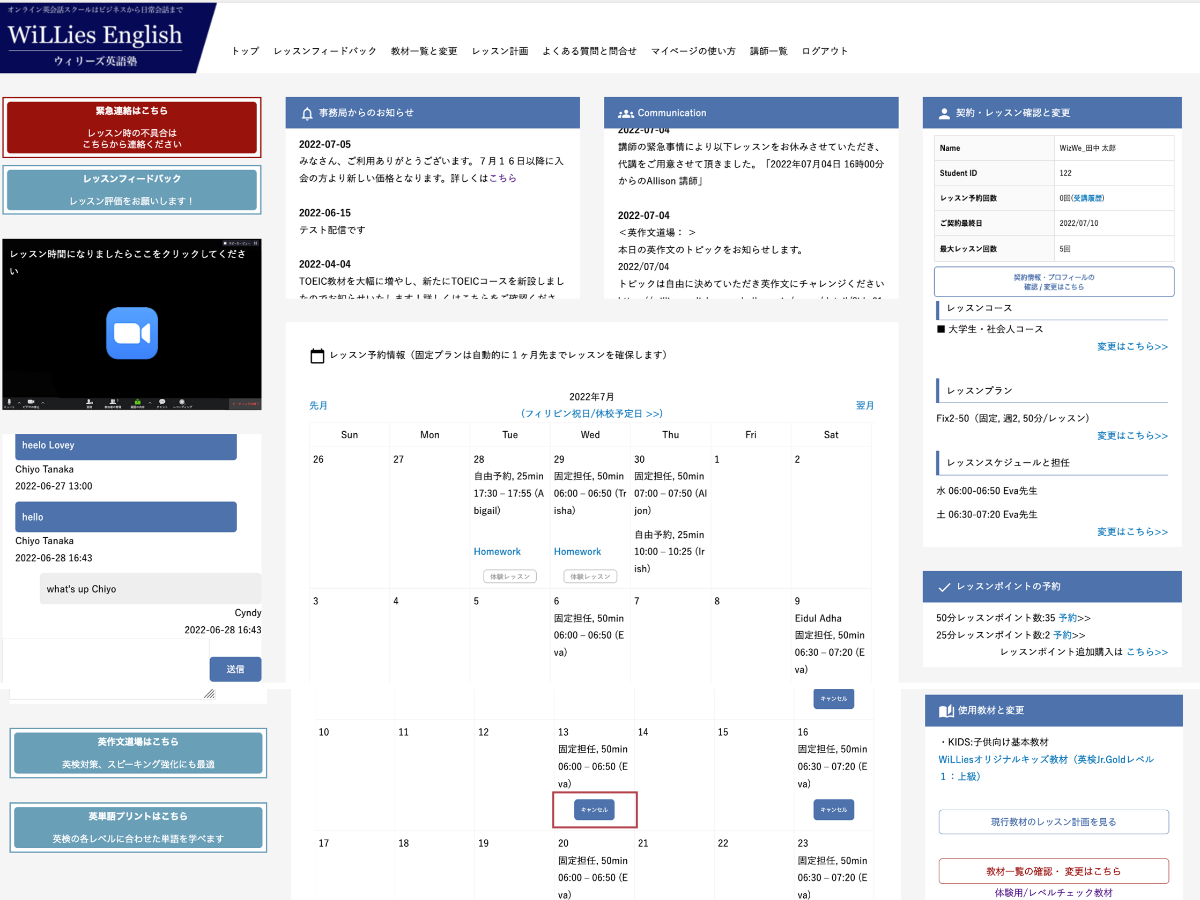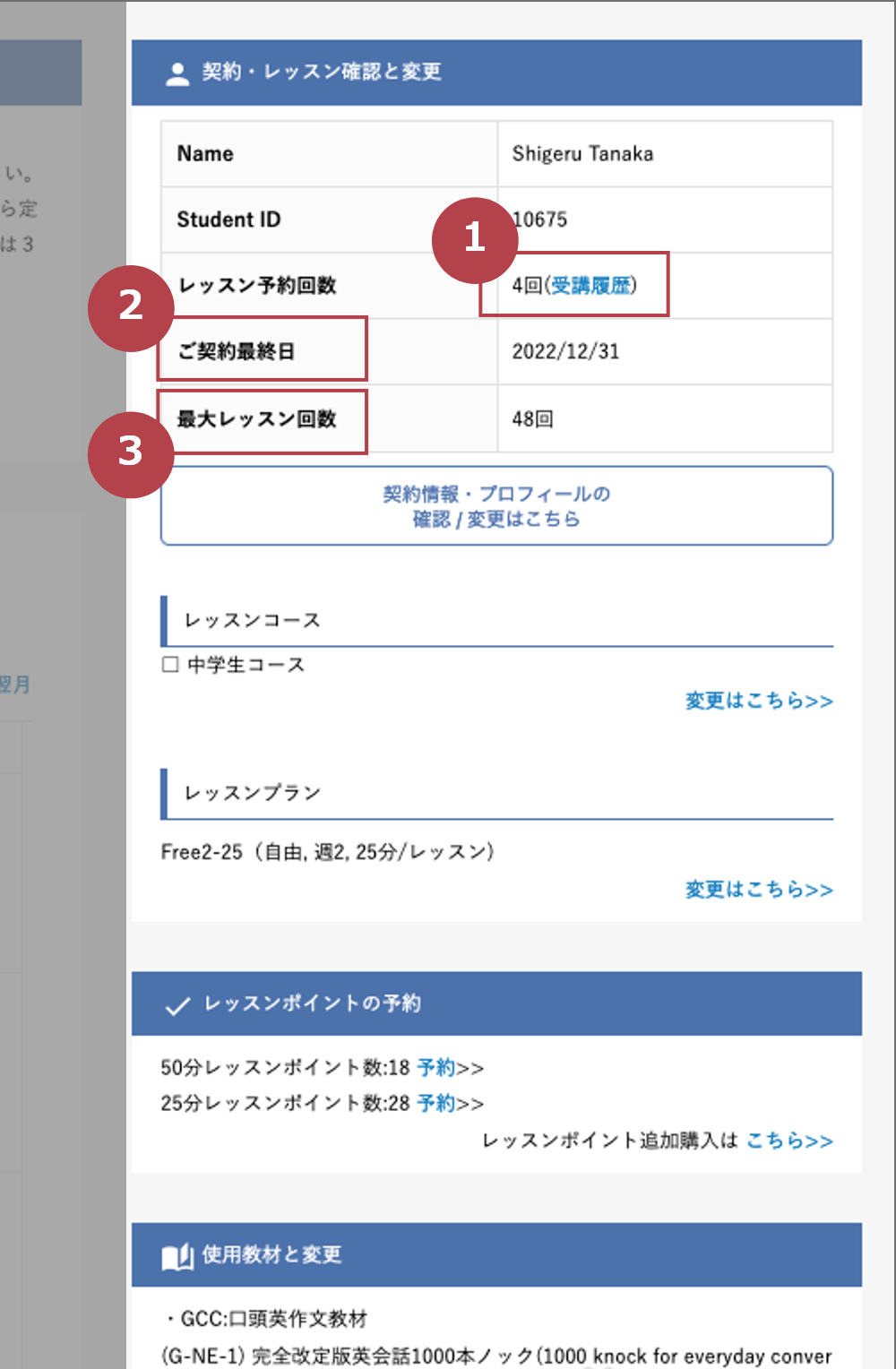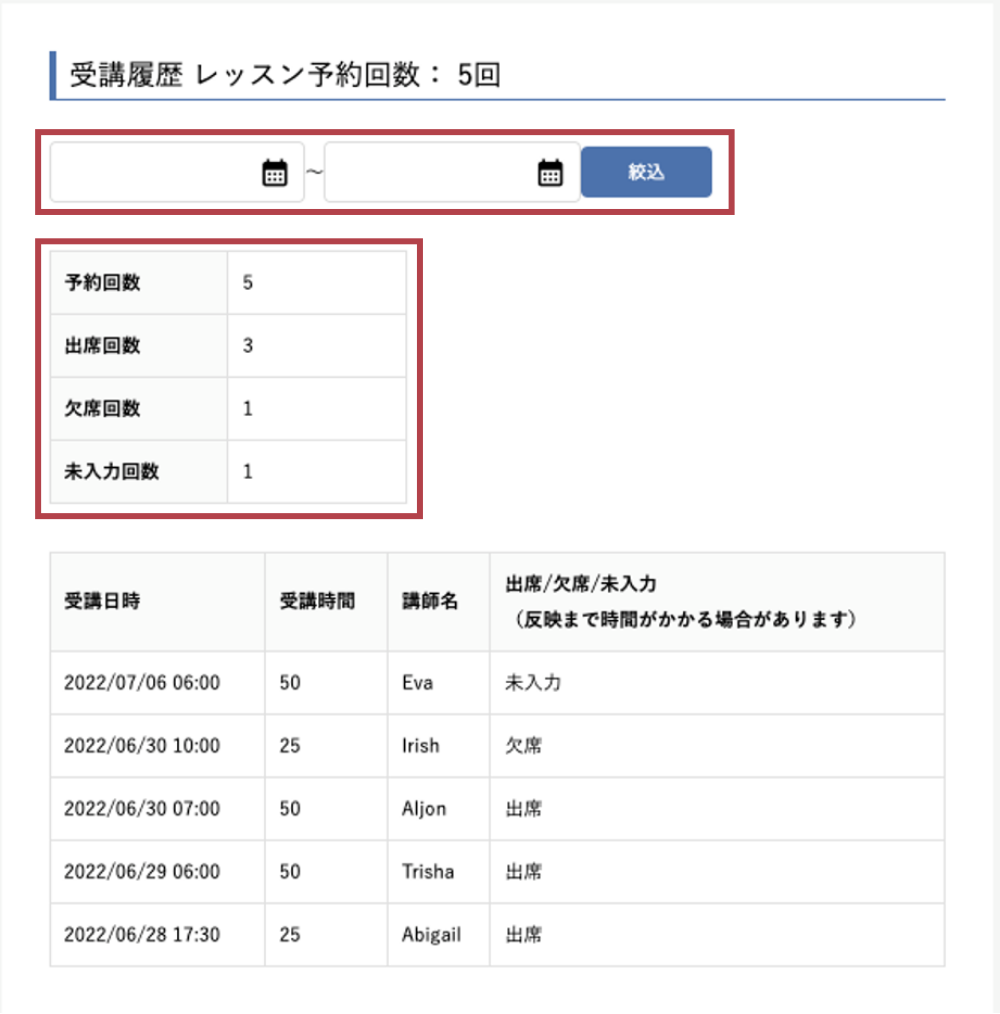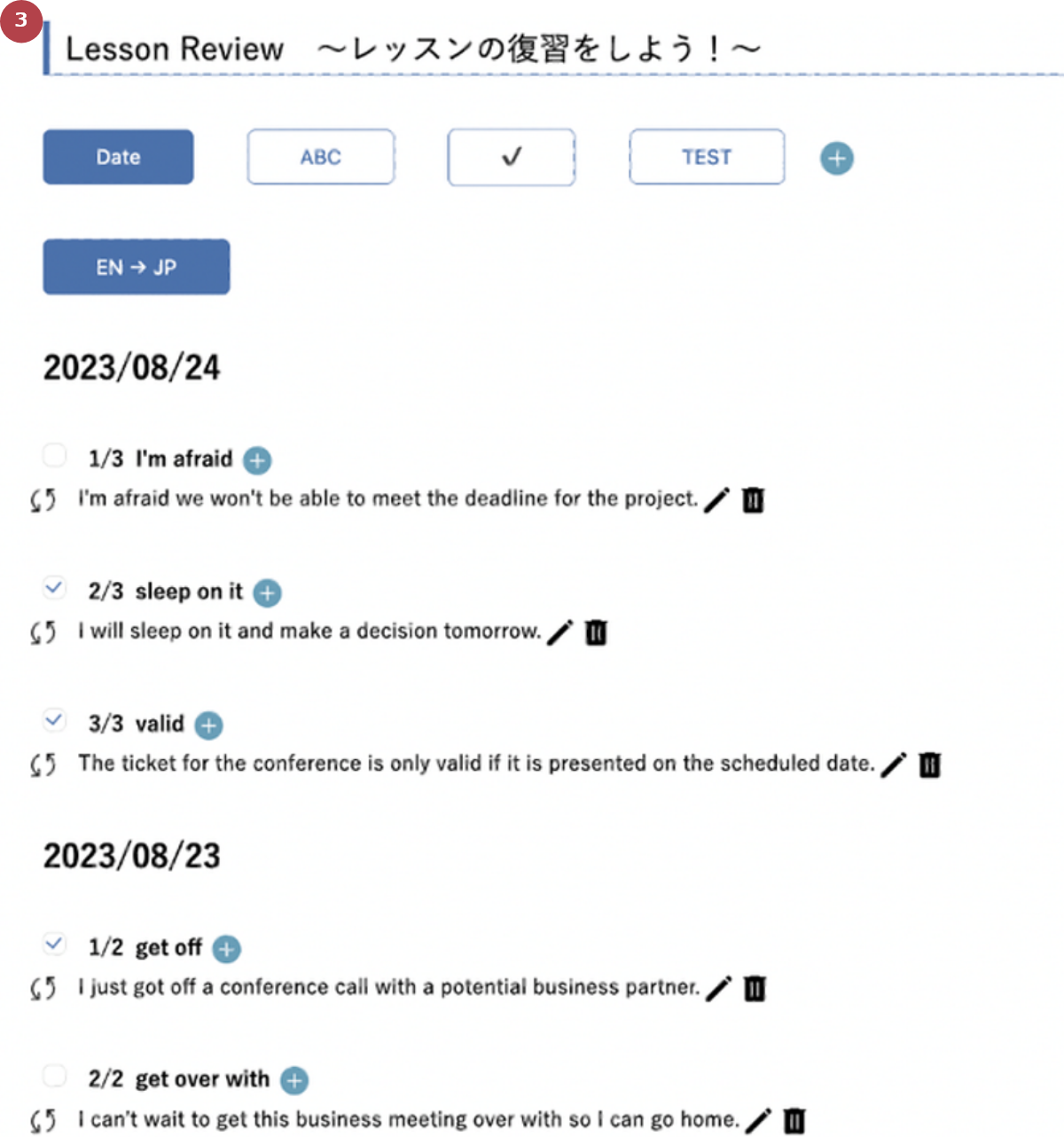ウィリーズ英語塾|法人マイページ案内
MY PAGE法人マイページ案内
WiLLies English 法人英語研修
レッスン開始 / マイページ利用方法ご案内
❷-1 レッスン予約方法:(固定担任制)レッスンスケジュール・担任講師の選択方法
-
・(固定担任制)レッスンスケジュール・担任講師の選択
初めてマイページにアクセスすると、スケジュールと担任講師の欄が“講師未設定先生”と表示されています。
「変更はこちら >>」をクリックし、ご希望の時間帯や講師を選択ください。
レッスン時間帯や講師はあとでいつでもマイページから変更いただけます。
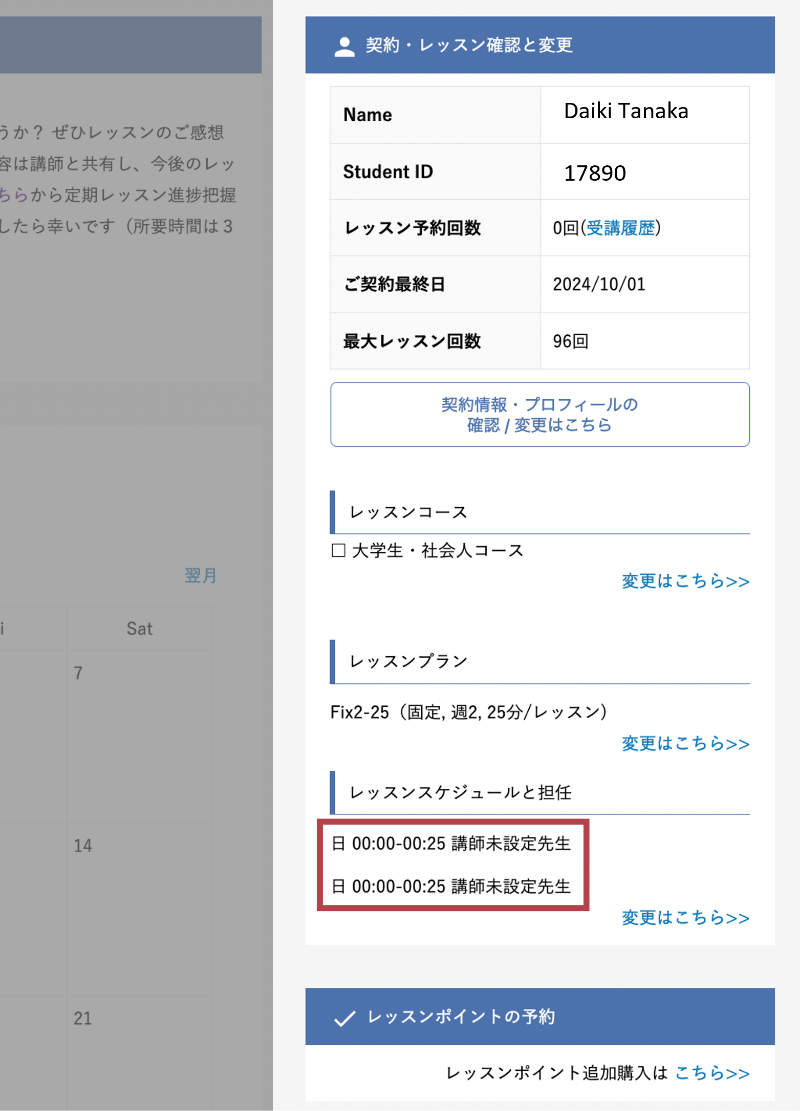
❸-1 初回レッスンに向けた教材の準備と予習 〜初回がレベルチェックの場合〜
-
・まだ教材が決まっていない場合: 初回がレベルチェックとなります
50分レッスンの場合は初回が、25分レッスンの場合は初回と2回目のレッスンがレベルチェックとなります。
レベルチェック教材の「WebBook ~中学英語で英語の基礎を極める~」はこちらからアクセスください。
(WebBookにはいくつか種類があります。他の種類のWebBookをご希望の場合は、マイページにアクセスしていただき、右下の「体験用/レベルチェック教材」からリクエストください。詳しくは以下の画面を参照ください。)
こちらの教材の「Lesson 1」を利用します。25分レッスンの場合は初回レッスンでLesson 1の前半を、2回目のレッスンで後半を利用します。あらかじめ音読をしておいてください。
・レベルチェック後に、講師からおすすめの教材についてご案内させていただきます。
WebBookご利用の場合はマイページから無料でご利用いただけます。アクセス方法は以下の画面を参照ください。
市販教材の場合は、次回以降のレッスンに向けAmazonなどでご準備ください。
※なお教材準備までにお時間がかかる場合は、事務局(info@williesenglish.com)までご連絡ください。数回分の教材を共有させていただきます。
-
レベルチェック後に、講師からおすすめの教材についてご案内させていただきます。
教材名はこちらに表示され、WebBookご利用の場合はここからアクセスいただけます。
レッスン期間中は、いつでも無料でWebBookにアクセスできます。
もちろんスマートフォンからもアクセスできますので、通勤時など空き時間に学習ください。
-
レベルチェック教材を変更したい場合は、こちらの「体験用/レベルチェック教材」ボタンをクリックし、ご希望の教材をリクエストください。
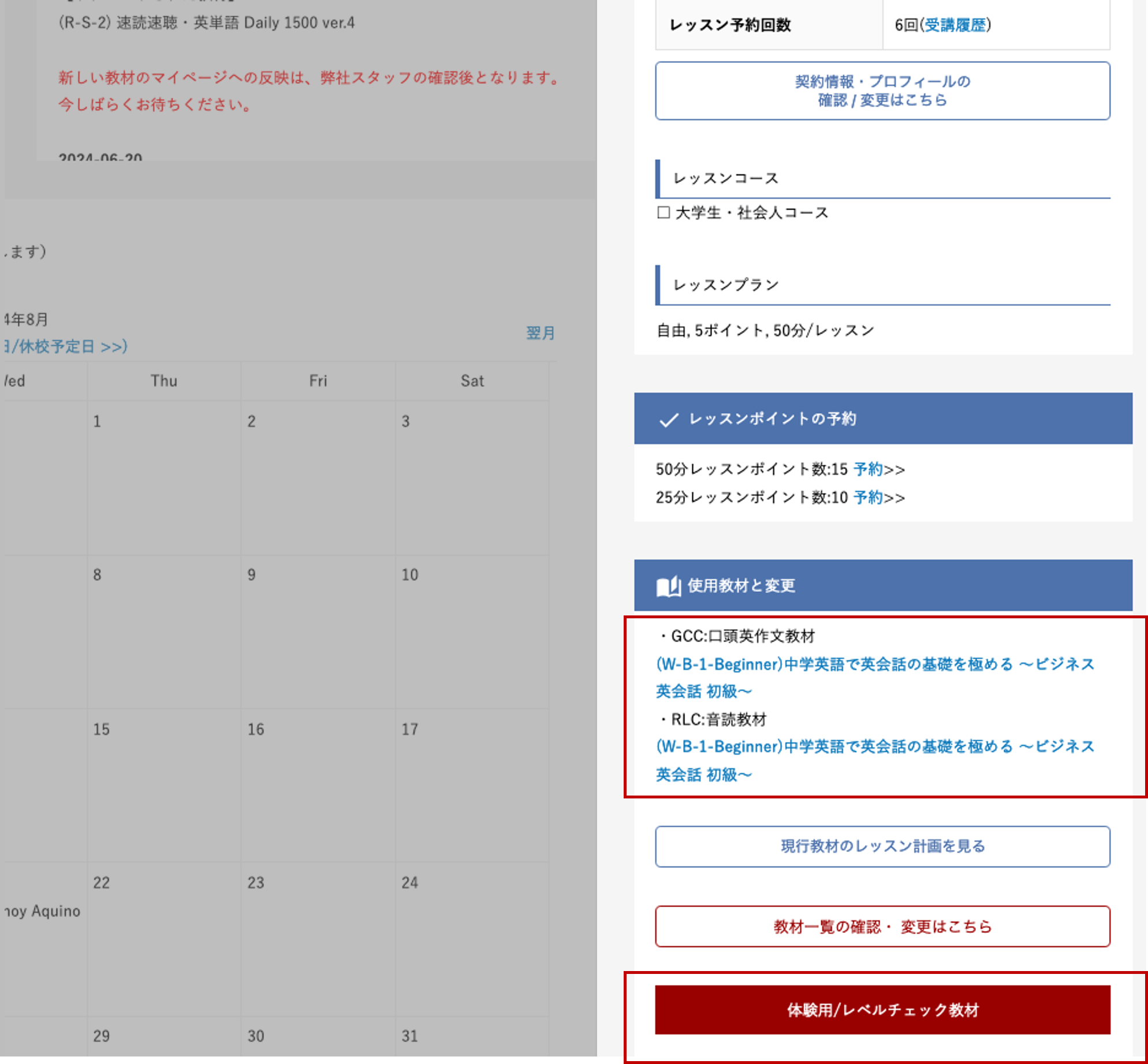
❸-2 初回レッスンに向けた教材の準備と予習 〜すでに教材が決まっている場合〜
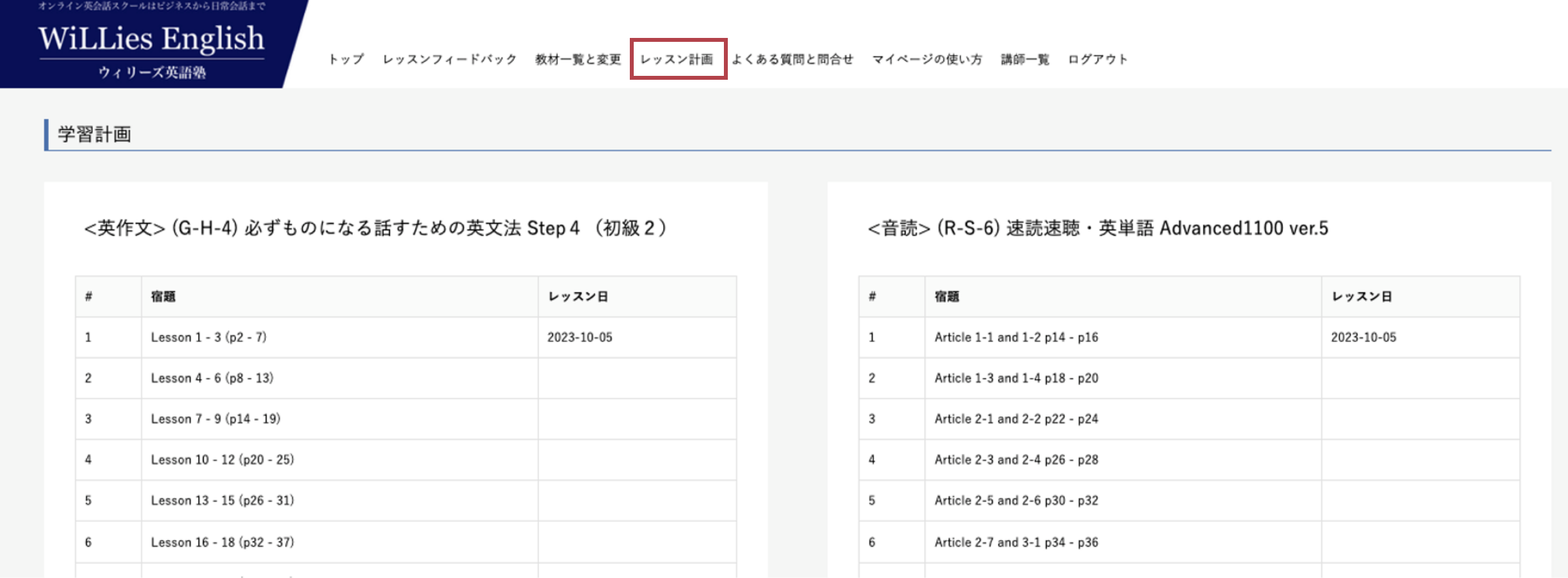
-
・すでに教材が決まっている場合:指定教材でのレッスンです
指定教材について、レッスン範囲の予習をしておきましょう。
※初回レッスンの予習範囲がわからない場合は、マイページ上部メニューの「レッスン計画」をクリックください。こちらの#1にある範囲が初回レッスンとなります。
2回目以降は、講師より宿題範囲を直接ご提示します。
※50分レッスンの場合は、1回のレッスンの中で1冊25分ずつトレーニングを行います。
-
WebBookご利用の場合はマイページ右下にある「使用教材と変更」にWebBookの教材名がございます。こちらをクリックください。
レッスン期間中は、いつでも無料でWebBookにアクセスできます。
もちろんスマートフォンからもアクセスできますので、通勤時など空き時間に学習ください。
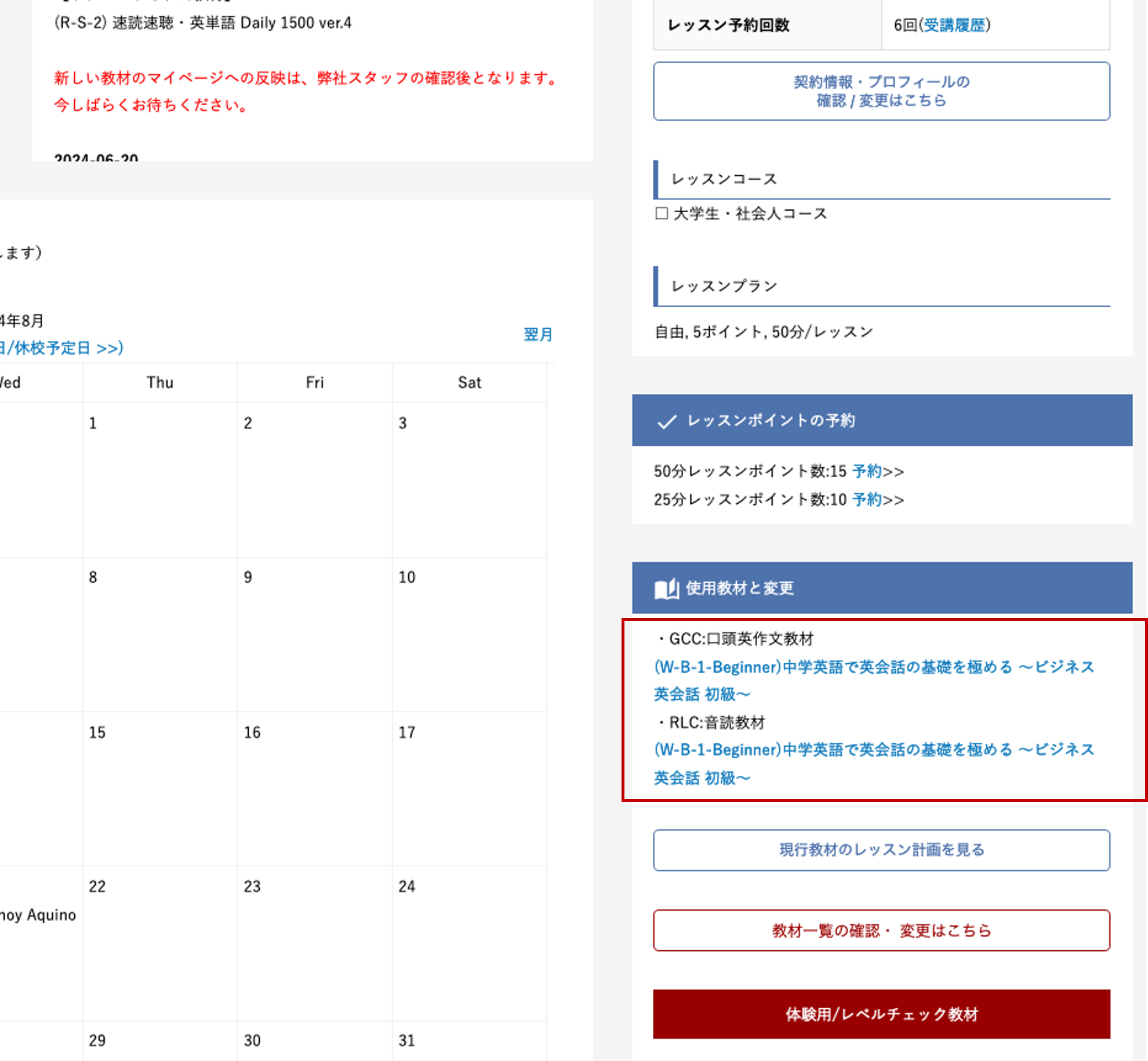
❺-1 オンライン会話ツールの使い方 〜BIZMEEおよび緊急連絡機能について〜
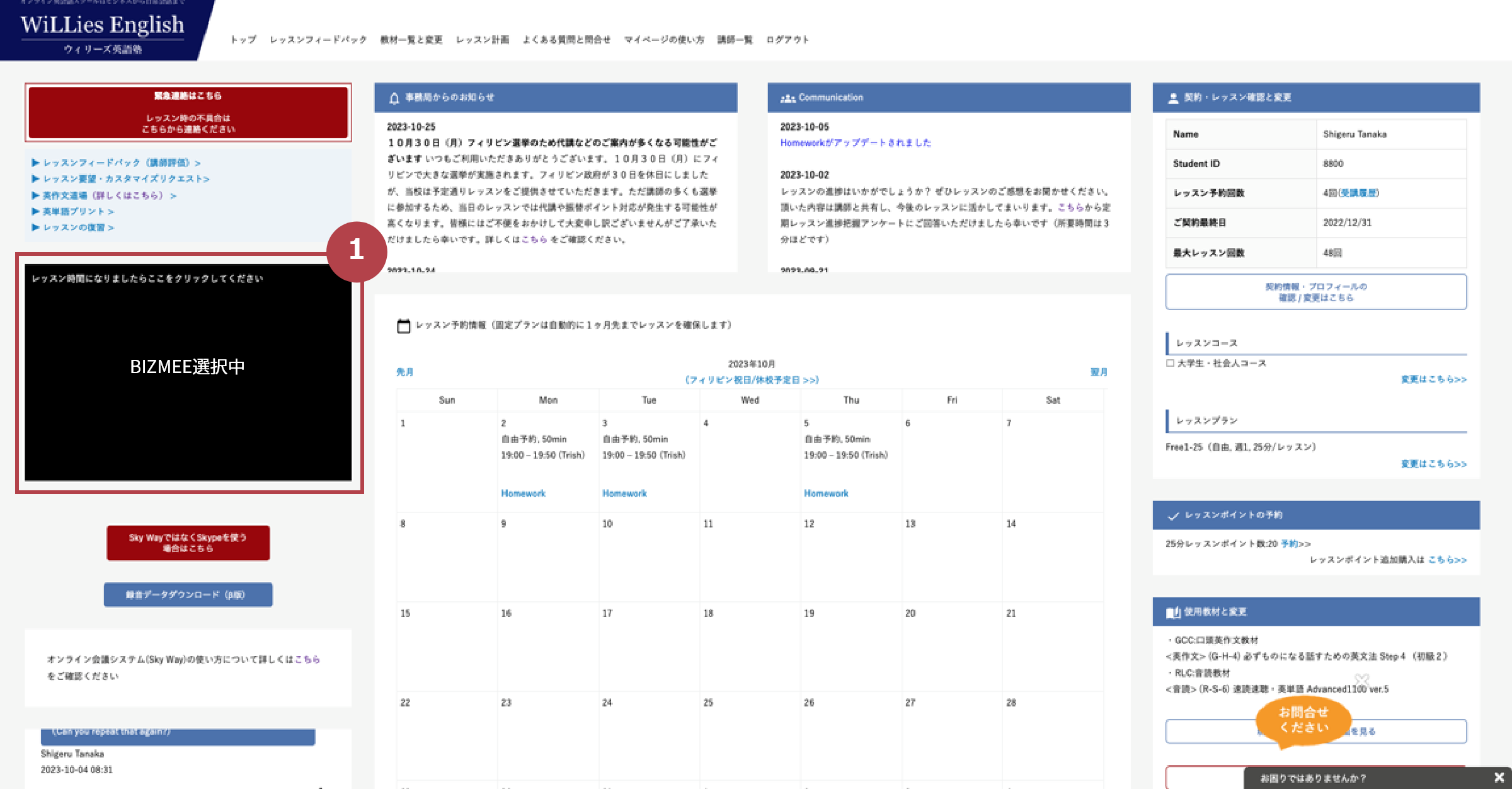
-
【①BIZMEE】 ※PC,スマホ,タブレットにも対応しています
レッスンはWebRTCの技術を使ったWiLLies BIZMEE(オンライン通話システム)で受講いただけます。マイページ左上にある小さいBIZMEE画面をクリックするだけでレッスンを受講いただけます。
※レッスン時間3分前になりましたら点滅しますので、クリックしご入室ください。
※以下のブラウザでご利用頂けます。
- Google Chrome
- Safari
- Microsoft Edge
- Firefox
※初回レッスンを受講する際の注意点についてはこちらをご確認ください。
※レッスン中に回線が途切れたなど緊急時の連絡は、マイページ上部、もしくはBIZMEEのツールバーにある「緊急連絡はこちら」(赤いボタン)をクリックしてください。フィリピン運営事務局がすぐに対応させていただきます。
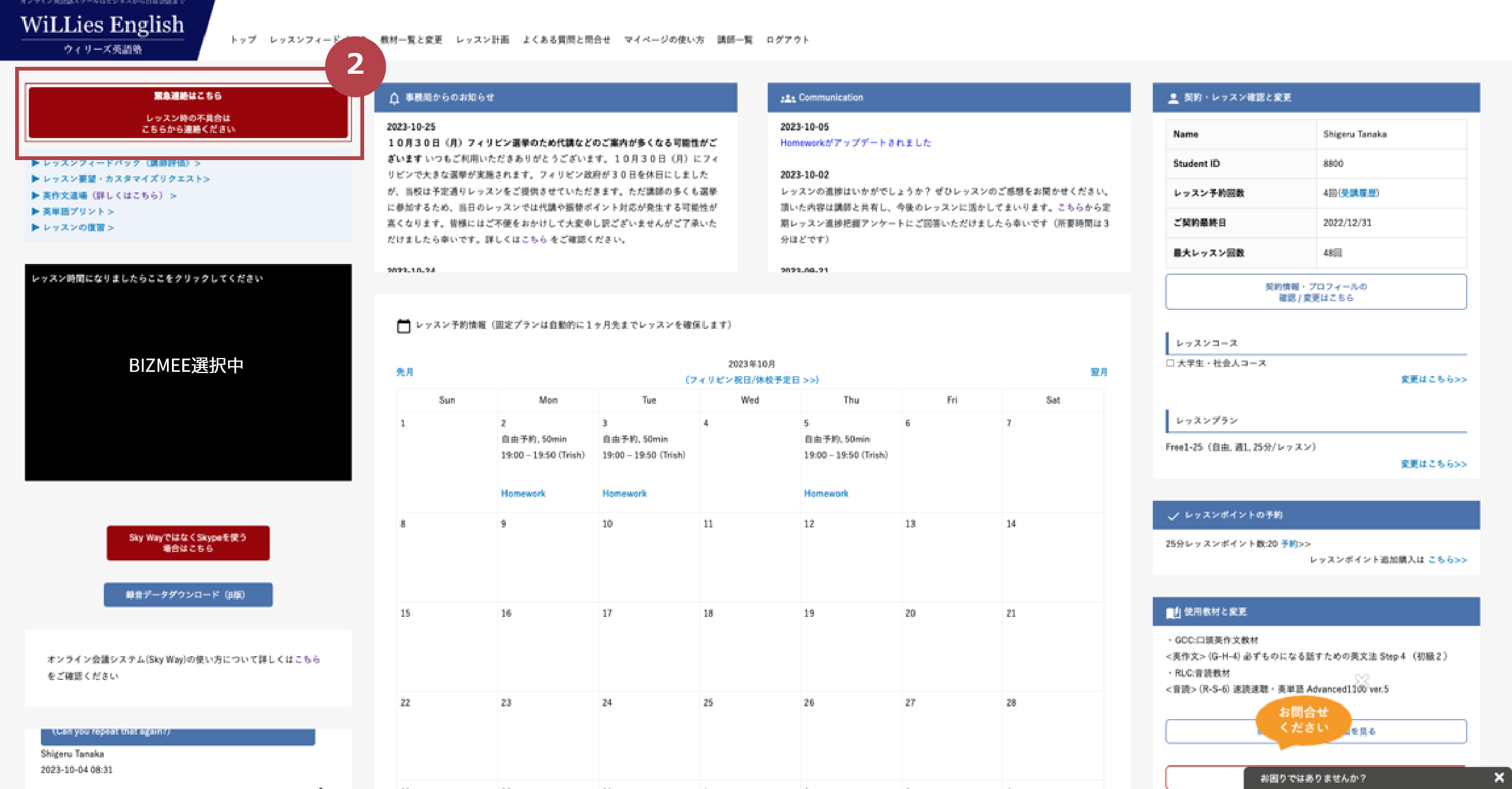
-
【② 緊急連絡ボタン】
マイページに『緊急連絡ボタン』があります。例えばレッスン時間になっても講師からコールがない、レッスン中にインターネットの不具合が起こってしまった場合など緊急ボタンをクリックすることで、すぐにフィリピン事務局からサポートを受けることができます。
※緊急連絡ボタンはBIZMEE画面にもございます(後述)
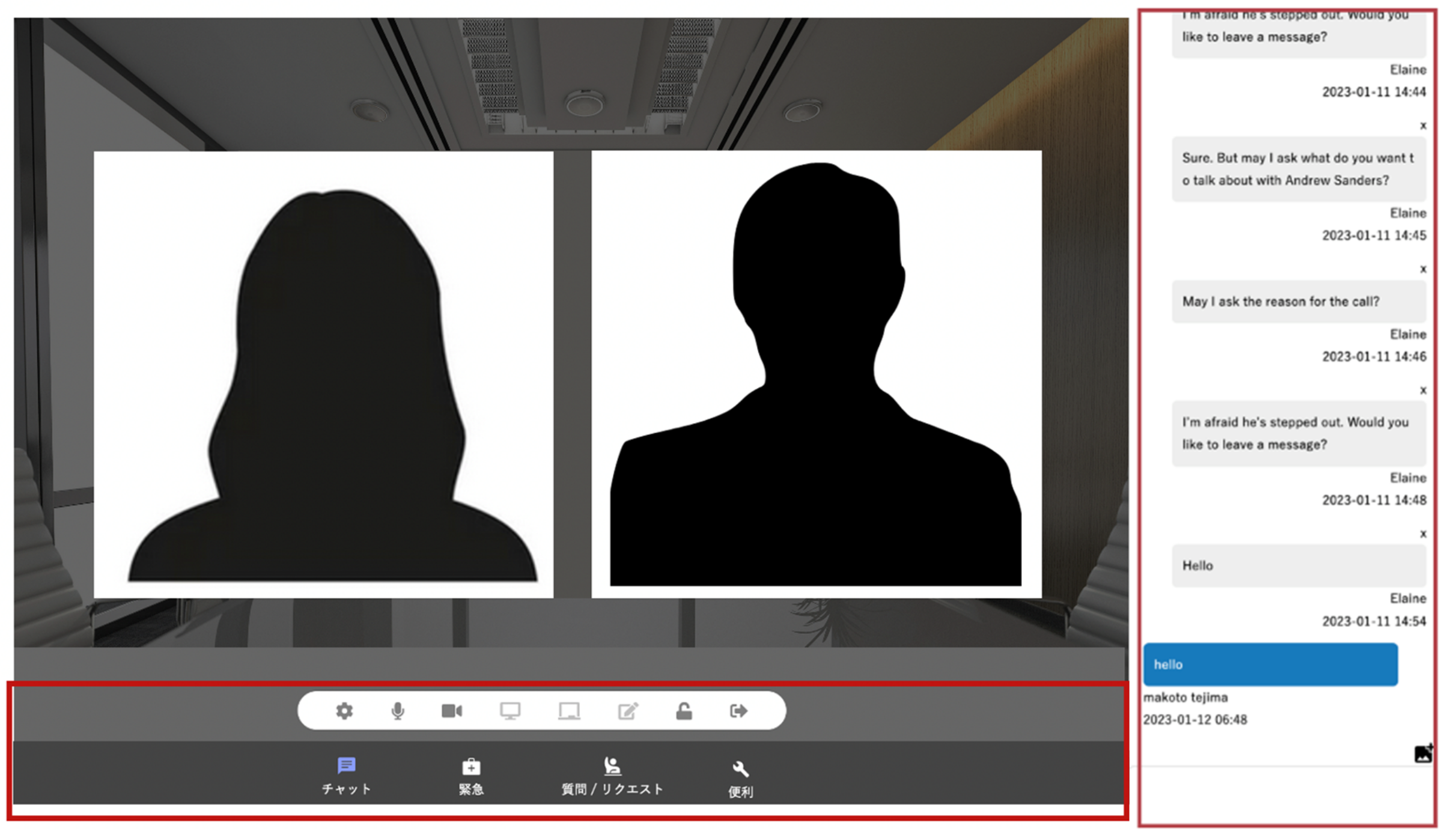
-
- 利用するマイク / カメラの選択切り替え
- マイクのオン/オフの切替
- ビデオのオン/オフの切替
- 画面共有のオン/オフの切替
- ホワイトボードの表示/非表示の切替
- 議事録メモの表示/非表示の切替
- 会議室にパスワードロックをかける
- レッスンを終了し、BIZMEEを閉じる
-

画面右のチャットを閉じる / 開くの切替ができます。
-

レッスン中に回線が途切れたなどの場合はこちらのボタンをクリック下さい。
フィリピン運営事務局がすぐに対応させて頂きます。 -

「いまの発言を添削して」「チャットに記載してほしい」など
講師にリクエストを送付することができます。 -

「もう少しゆっくり話して」など
簡単なリクエストを講師にチャットで知らせることができます。
❺-2 オンライン会話ツールの使い方 〜Skype Webの利用方法について〜
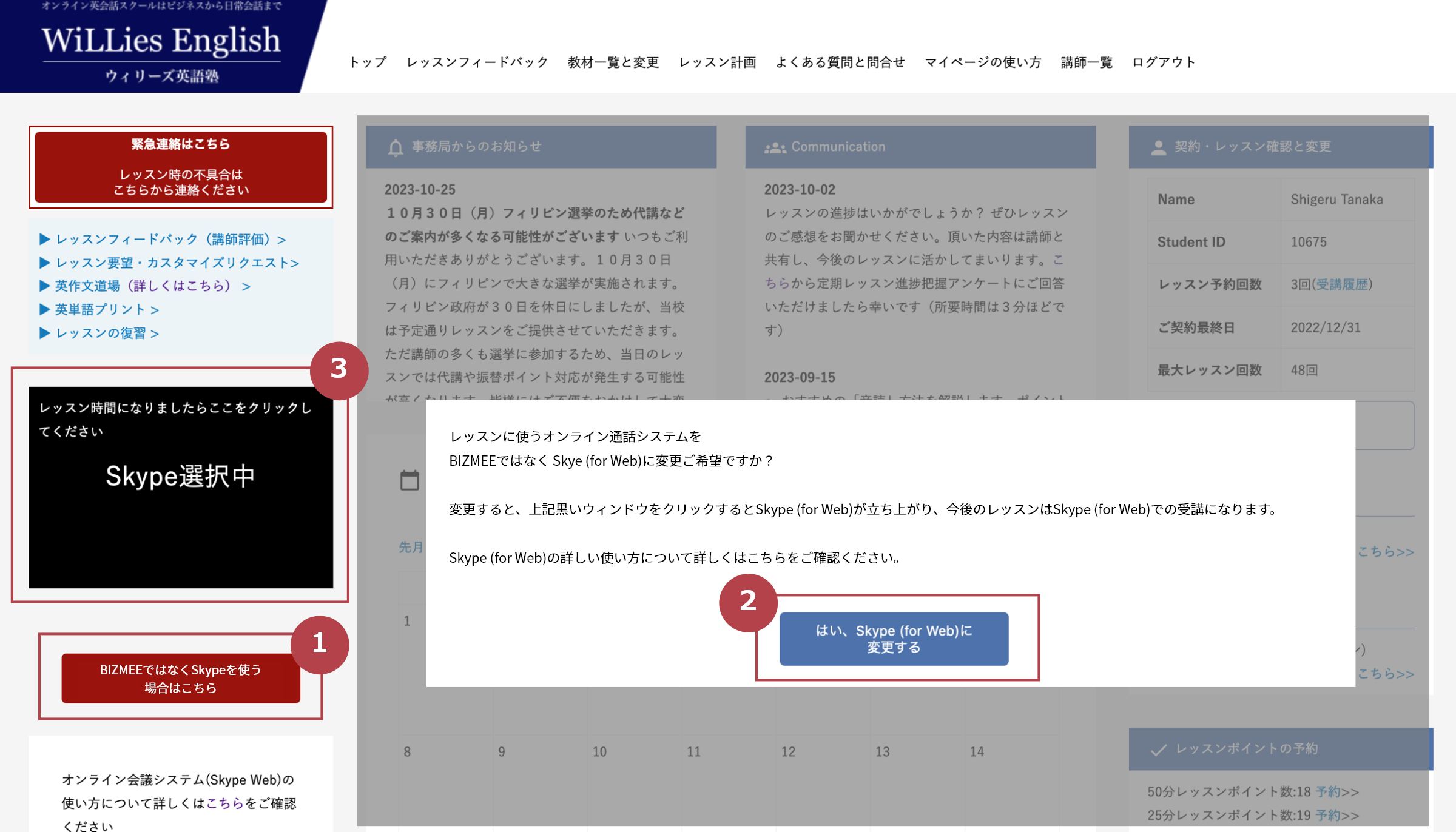
-
【Skype Web】 ※PC,スマホ,タブレットにも対応しています
レッスンで BIZMEEではなく、SkypeWebをご希望の場合は、上記①「BIZMEEではなくSkypeを使う場合はこちら」の赤いボタンをクリックください。確認画面が表示されるので「② はい、Skype (for Web)」に変更する」をクリックください。
すると、③のBIZMEE選択中という表示が「Skype選択中」に切り替わります。この黒いウィンドウをクリックするだけでレッスンをご受講頂けます。
事前にご利用の端末にSkype Appをインストール頂くとレッスン中のチャット履歴が自動で保存されるなどより便利な機能をご利用頂けます。Skypeは下記のサイトよりダウンロードしていただけます。
(https://www.skype.com/ja/get-skype/)※初回SkypeWebの設定方法などこちらをご確認ください。
※レッスン中に回線が途切れたなど緊急時の連絡は、マイページ上部にある「緊急連絡はこちら」(赤いボタン)をクリックください。フィリピン運営事務局がすぐに対応させて頂きます
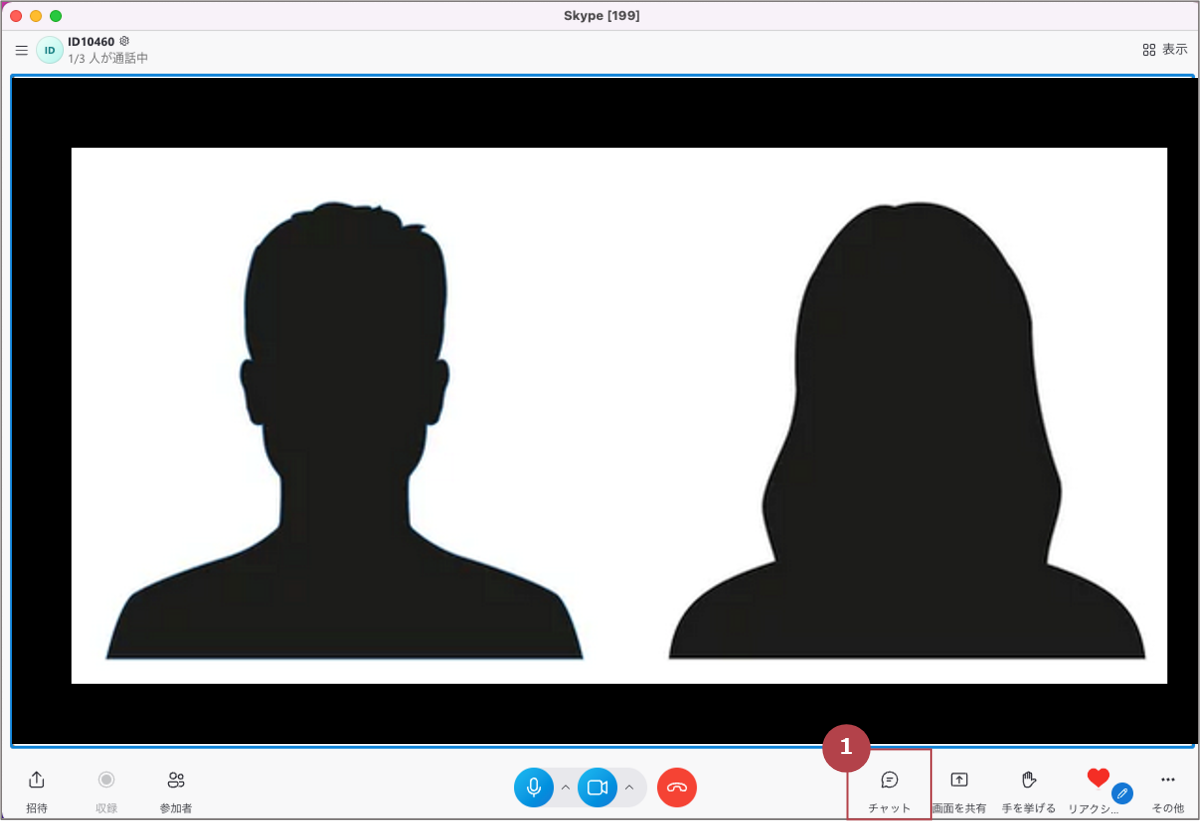
-
①【Skype チャット】
Skypeのチャットボックスが立ち上がります。Skypeアプリをダウンロードされていれば、レッスン終了後もチャット履歴が自動的にSkypeに保存され、いつでも確認することができます。またそうでない場合でも次回レッスンの際にSkypeWebにアクセスするとチャット履歴を閲覧することができます。
※初回SkypeWebの設定方法などこちらをご確認ください。
❼ 振替ポイントと自由ポイントの予約方法
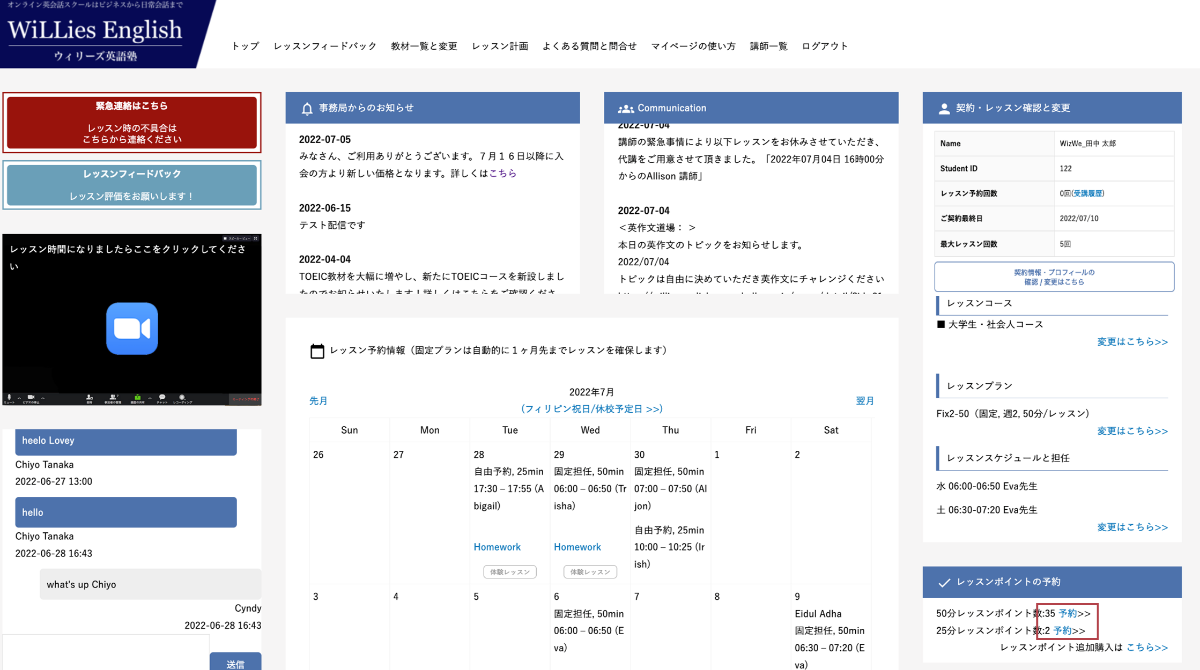
Step1: レッスンポイントの横にある「予約する>>」をクリックする
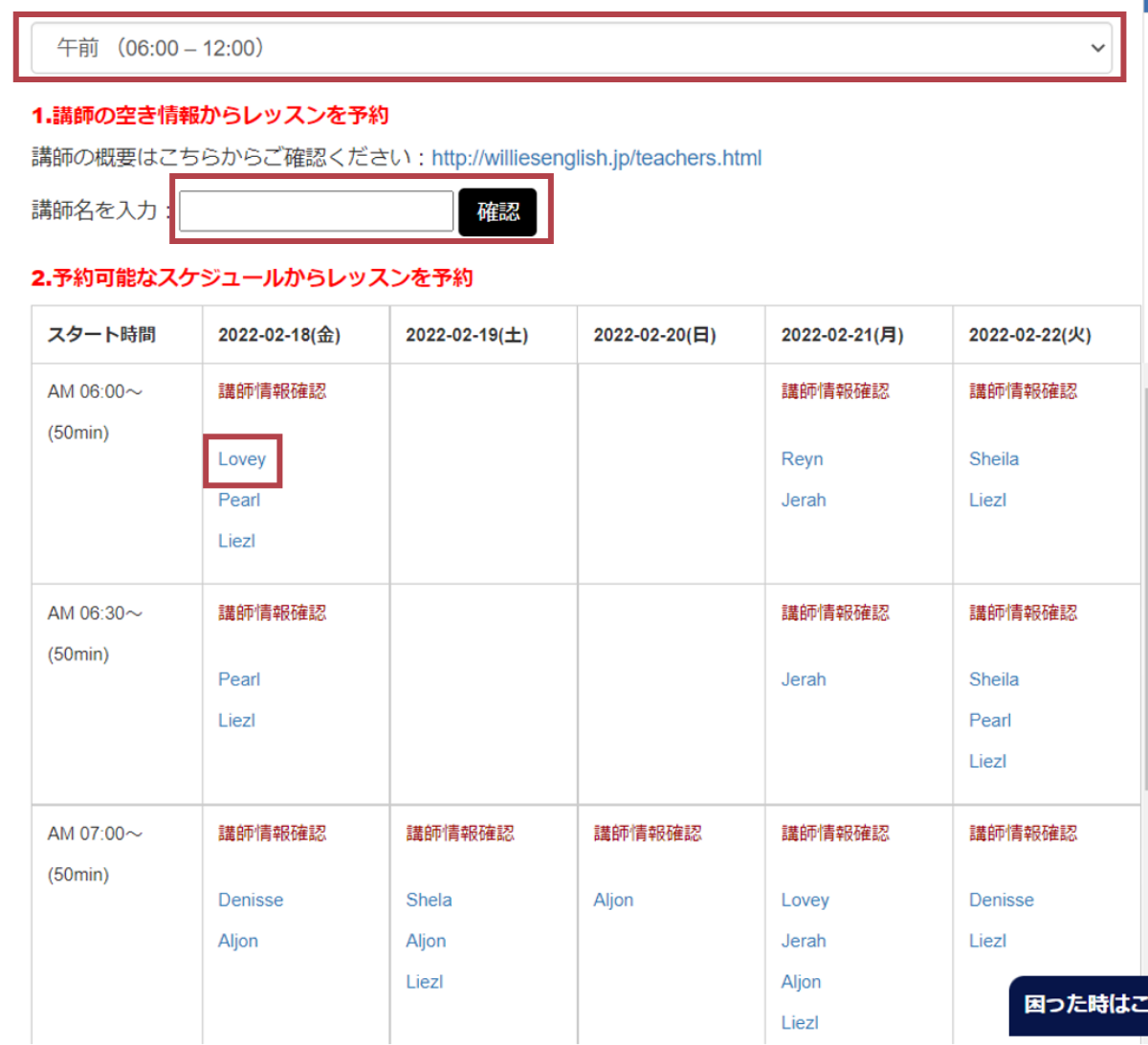
Step2: 06:00-12:00 / 12:00-18:00 / 18:00-24:00 で予約カレンダーを切り替え、予約したい時間または予約したい講師の名前で検索し、カレンダーに記載されている講師名をクリックして予約してください。
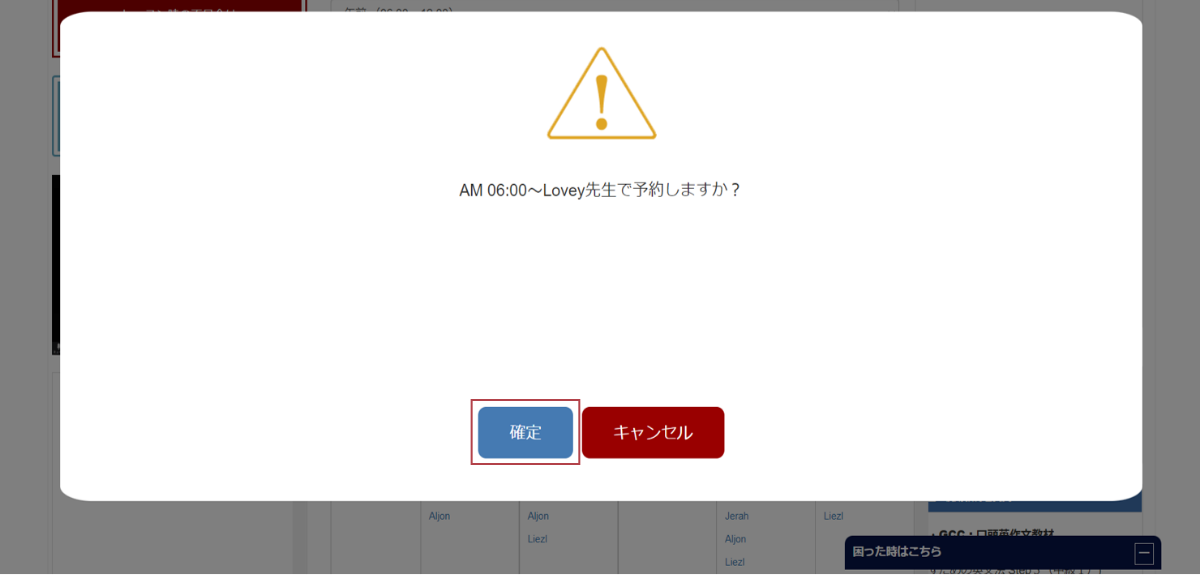
Step3: 予約したい講師の名前をクリックし、下記の画面に表示されている「確定」をクリックすると、予約完了となります。
❾ レッスン復習機能の利用方法
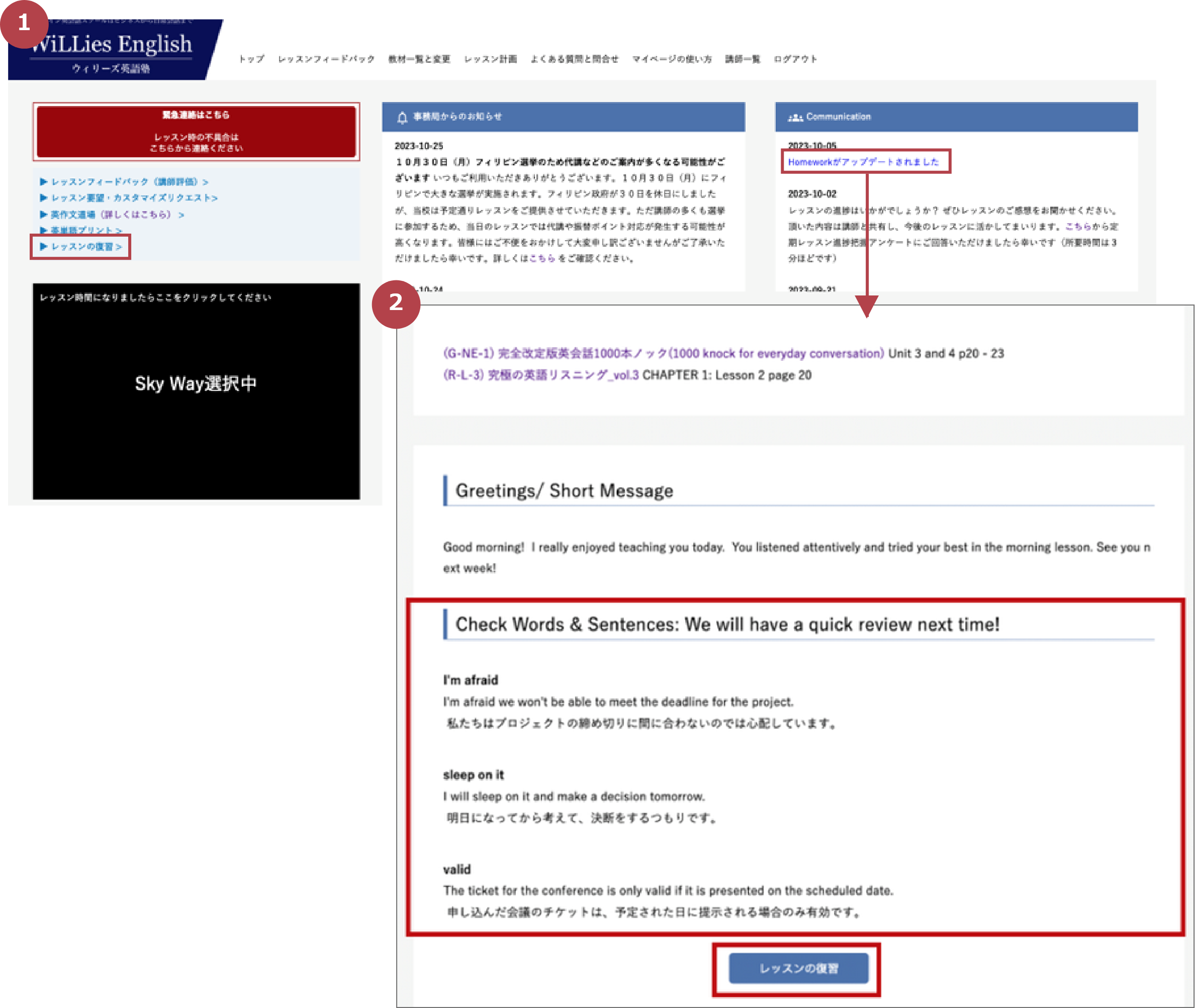
① レッスンが終わると講師がHomeworkをアップします。“お知らせ”や“レッスンカレンダー”に「Homework」という文字が表示されるのでクリックください。すると②のHomework確認画面が表示されます。
②にある「レッスン復習」ボタン、もしくは①の「レッスン復習」ボタンをクリックすると過去のものを含めてレッスンで習った単語やセンテンスを復習することができます