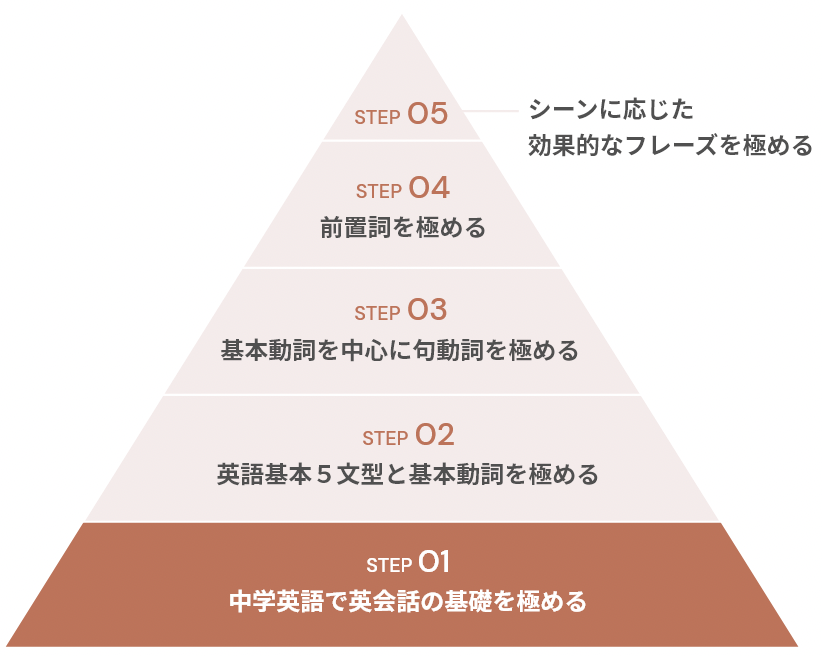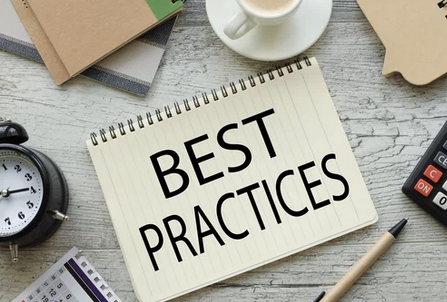WiLLies EnglishのレッスンでZOOMを使う方法|コラム|ウィリーズ英語塾
COLUMNウィリーズ英語塾コラム
2023.04.25
スクールからのお知らせ
テーマ:
WiLLies EnglishのレッスンでZOOMを使う方法
WiLLies Englishのレッスンでは BIZMEE、もしくは Skypeを利用しておりますが、生徒様ご自身でアカウントを取得いただくことによって ZOOM も利用できるようになりましたのでお知らせいたします。
【レッスンでの ZOOM の使い方】
まずはご自身のZOOMアカウントを取得ください。詳しくはZOOMホームページからお願いします。
1)こちらからご自身のZOOMアカウントにアクセスします。
2)以下の画面の「ミーティング >> パーソナルルーム >> 招待リンク」をコピーしてください。
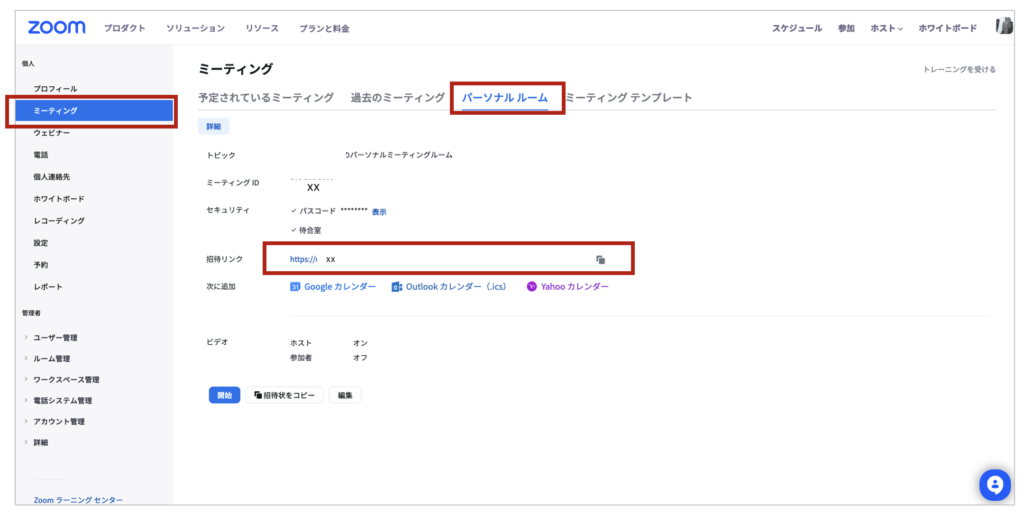
3)WiLLies Englishのマイページのプロフィールにアクセスします。プロフィール欄の最下部に、上記2)でコピーしたZOOMの招待リンクを入力し、「レッスンでZOOMを使う」を選択し保存します。


4)するとマイページの黒いウィンドウが「ZOOM選択中」に変わります。
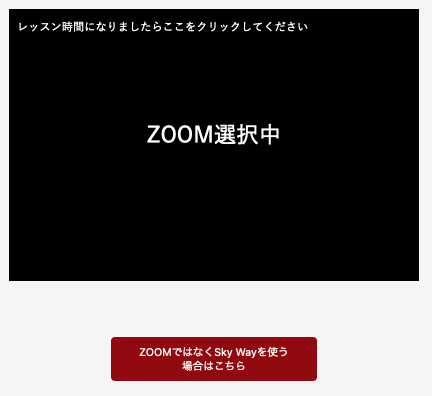
5)レッスン時間以外でもこの黒いウィンドウをクリックできますので、クリックしZOOMに入室できるか確認ください。入室できたら成功です。
【ZOOM利用時の注意事項】
・ 次回レッスンより、担当講師はZOOMに入室しレッスンをご提供します。
・レッスン開始直前、レッスン中のZOOMへの変更は行わないでください。
・ZOOM 招待URLは、生徒様の責任において取得ください。
・ZOOM 招待URLは、他の方に共有しないようお願いします。URLを知っている方がご自身のZOOMに自由にアクセスできます。
・ZOOMでレッスンした場合、チャット履歴は残りません。 ZOOMを閉じる前に必要に応じてチャットをコピーし保存するなどお願いします。
・生徒様が無料版のZOOMを利用されている場合は、40分を過ぎるとZOOMが閉じます。有料版をご利用されるか、40分経過したら再度ZOOMにアクセスするようお願いします。
・ZOOMに関する技術的な質問などにはWiLLies Englishはお答えすることができません。
おすすめの関連記事
CATEGORY
人気記事
テーマを表示