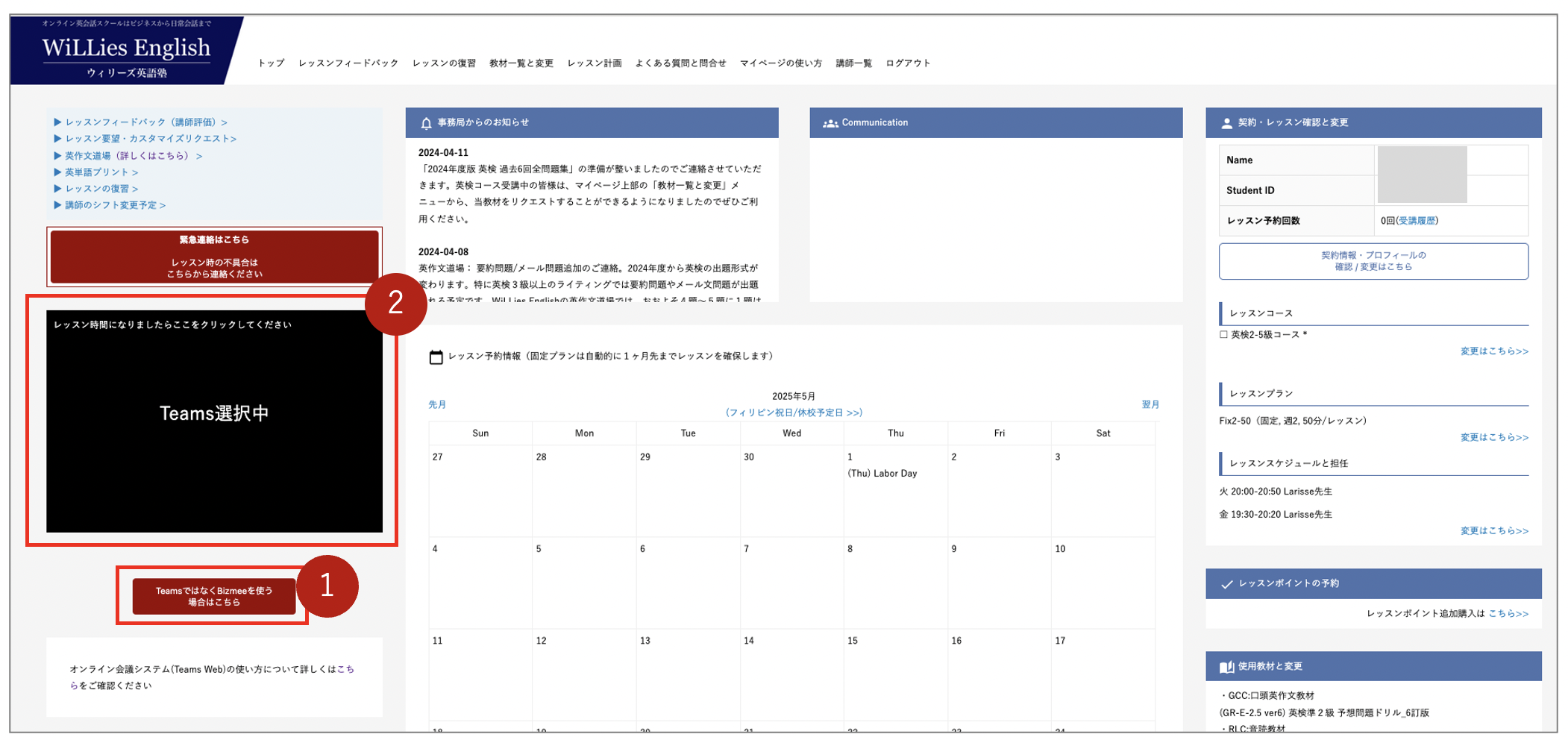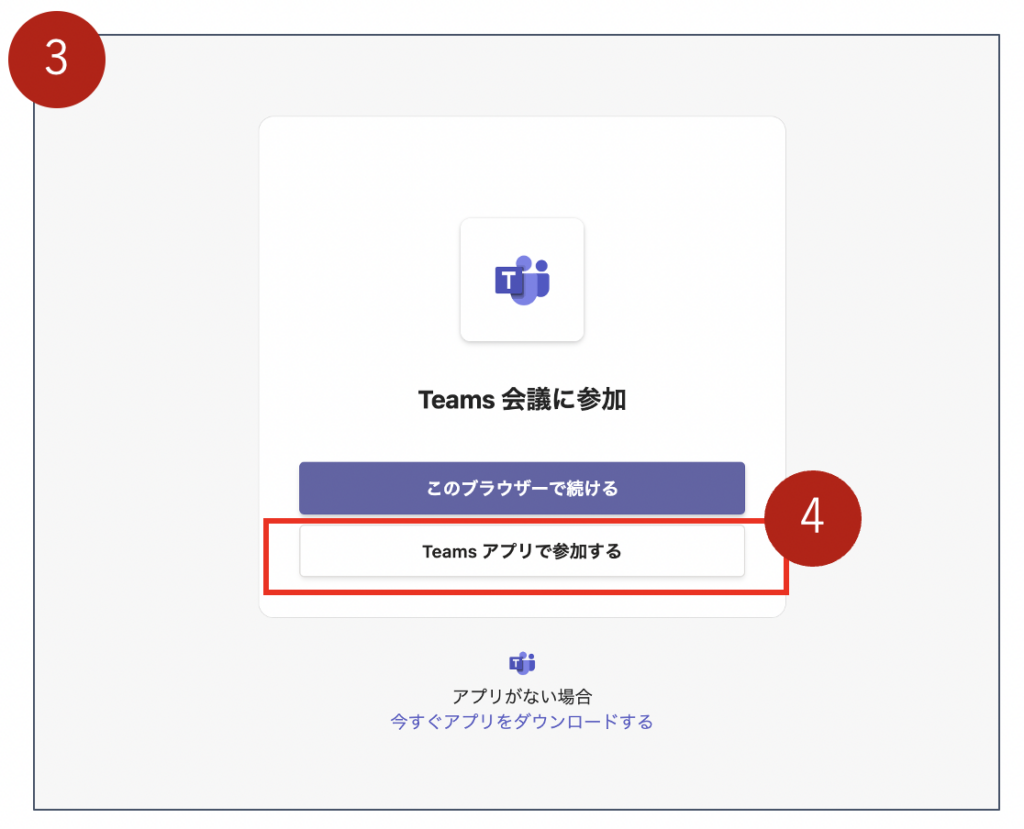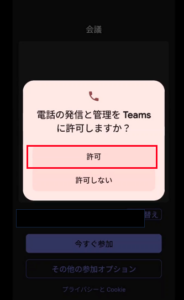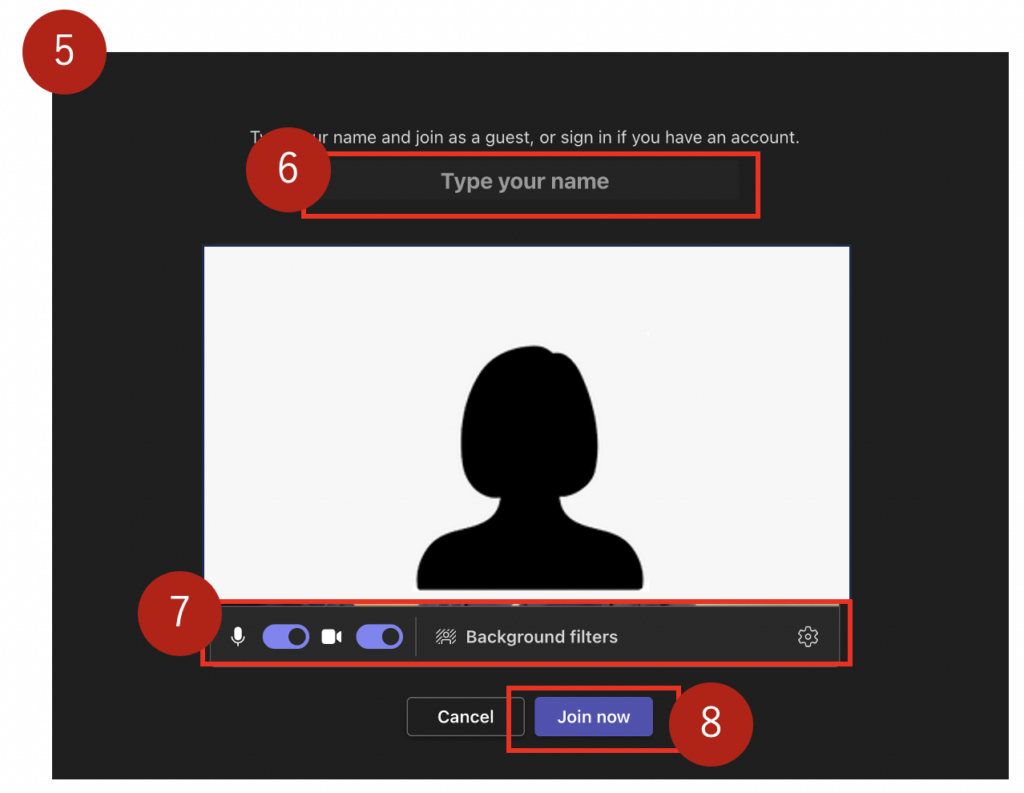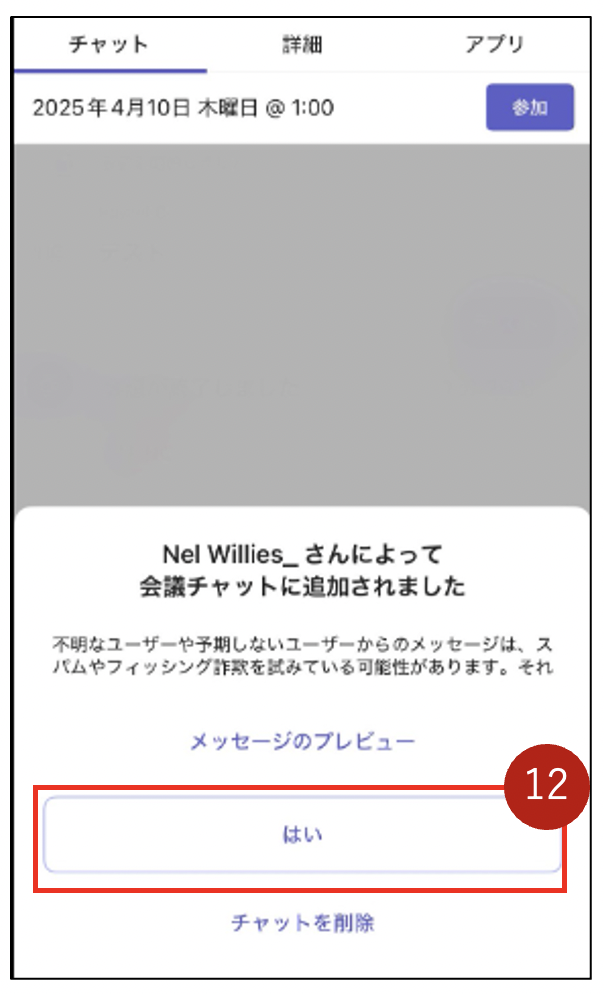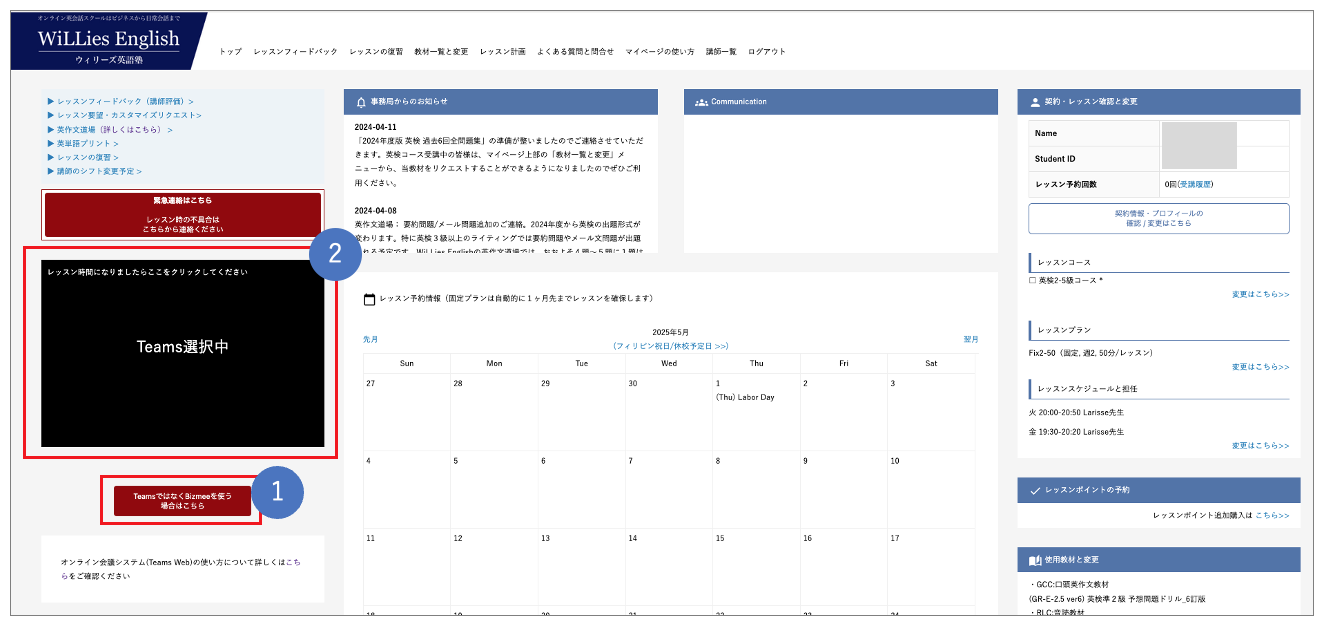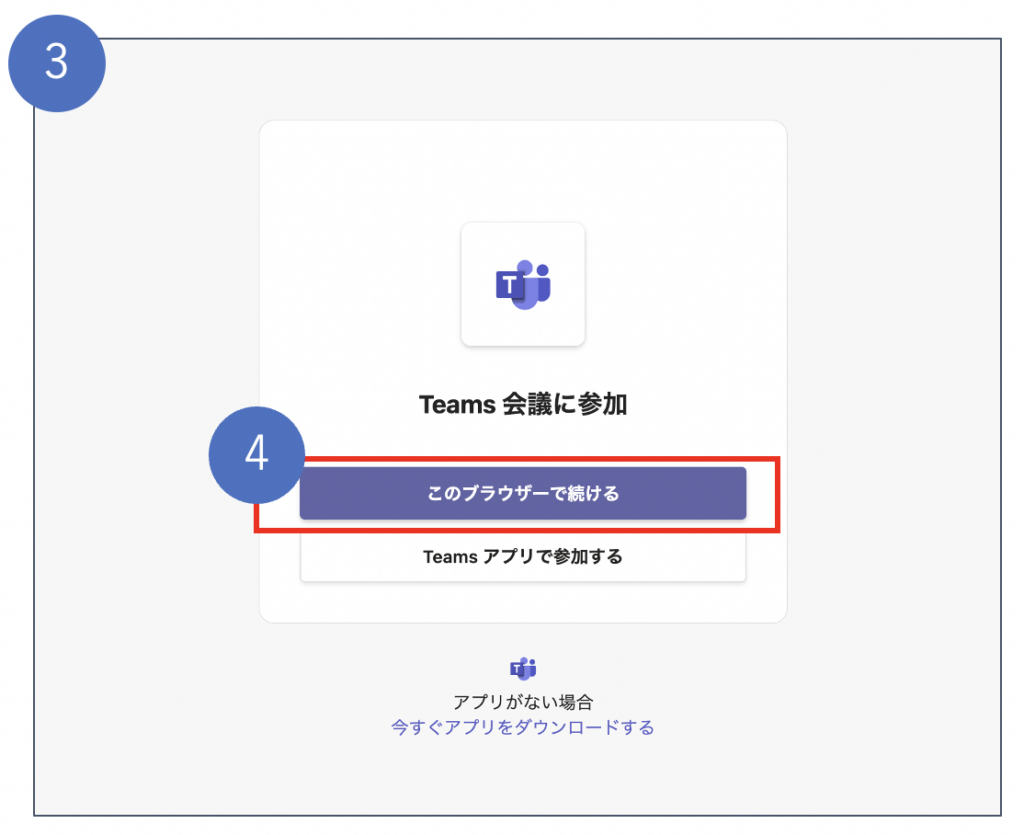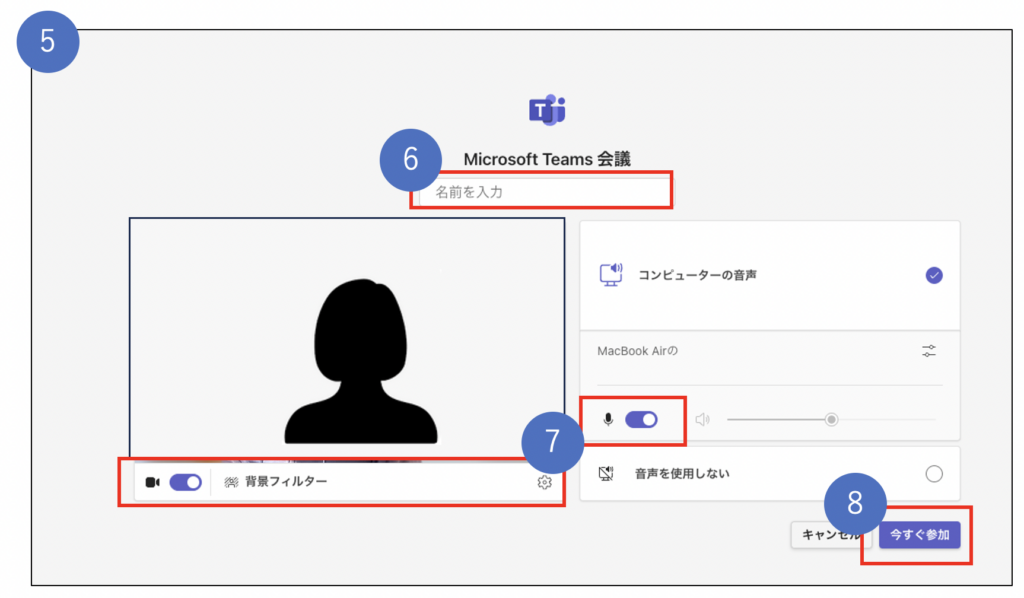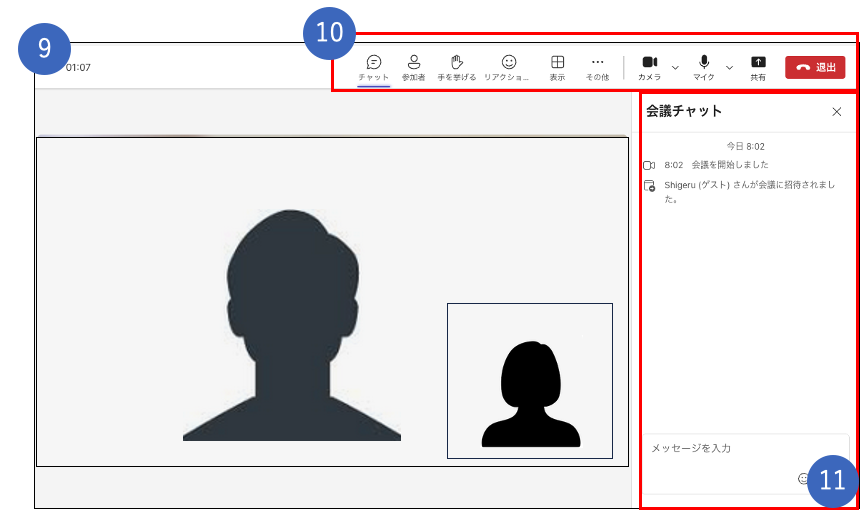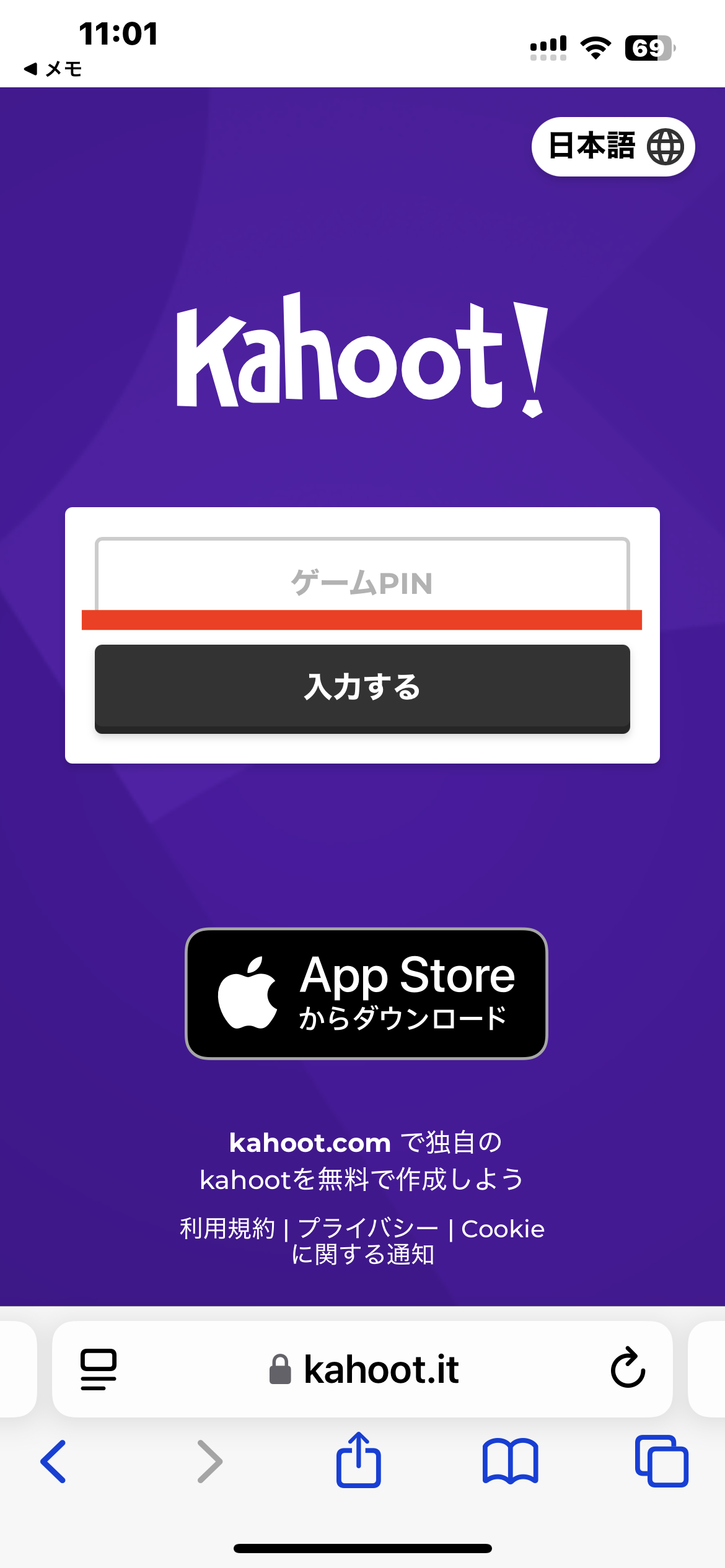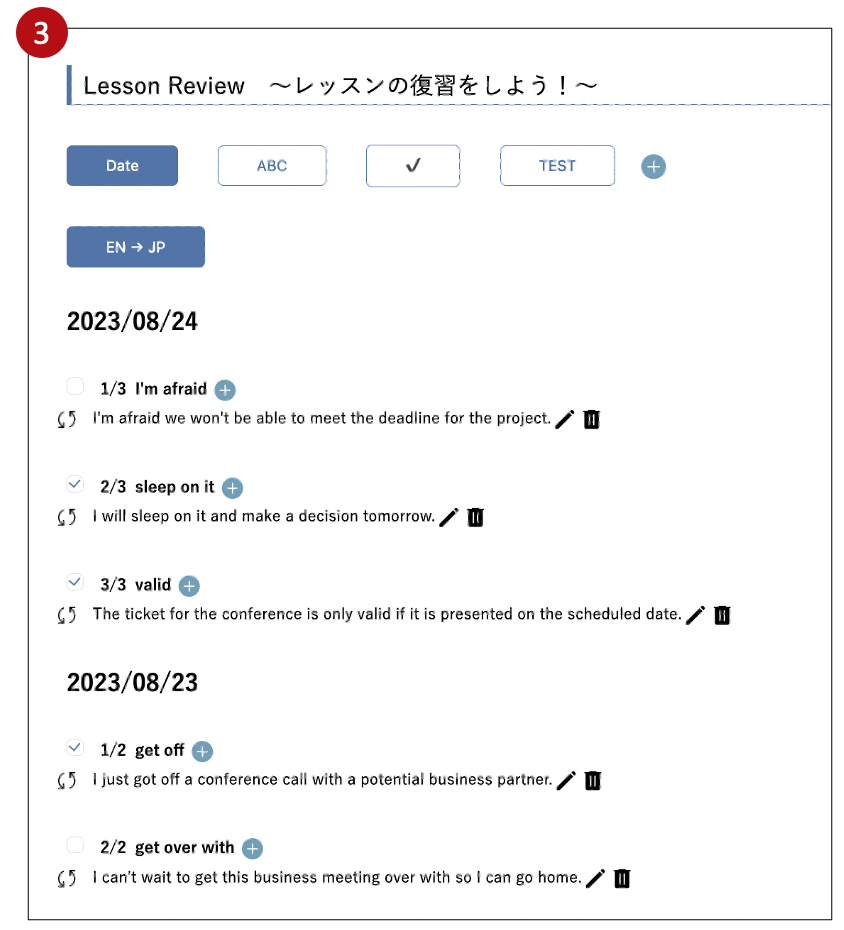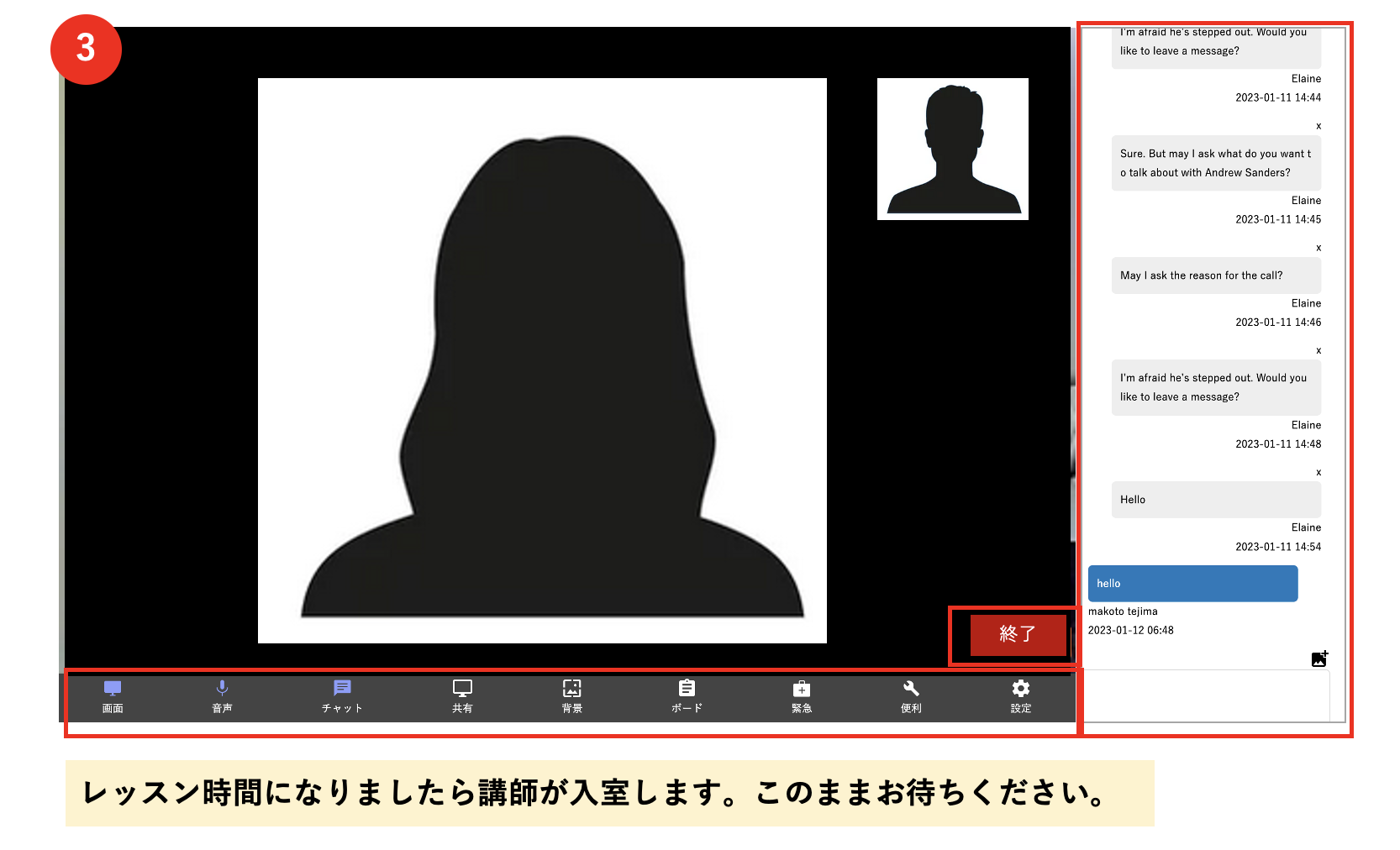オンライン通話システム<Teams for web>利用方法|コラム|ウィリーズ英語塾
COLUMNウィリーズ英語塾コラム
2025.04.08
スクールからのお知らせ
テーマ:
オンライン通話システム<Teams for web>利用方法
Microsoft社のSkype終了に伴い、2025年4月18日より同社の Teams for web を使ったオンライン通話システムを利用頂けるようになります。
ここではTeams for web を使ったレッスン受講方法について説明します。
2. WiLLies EnglishマイページからTeams for web の利用方法
1. Teams for web 利用に当たっての重要事項
Teams for web(TeamsのWeb版)は、Teamsアプリを持っていなくても利用可能です。
ただし、より安定、かつ全ての機能をご利用頂くにはTeamsアプリが必要になります。
お時間あるときに、こちらを参考にTeamsアプリをインストール下さい。
推奨インターネットブラウザ
- インターネットブラウザはGoogle Chrome 又は Microsoft Edge をご利用ください。
- Teamsアプリを利用せずTeams for webを利用する場合は、必ずGoogle Chrome又は Microsoft EdgeからWiLLies Englishのマイページ→ Teams for webにアクセスください。
- 他のブラウザを利用する場合は予期せぬエラーが起こる場合があります。
2. WiLLies EnglishマイページからTeams for web の利用方法
Teamsアプリを利用する場合と、アプリは利用せずブラウザから利用する場合をご説明します。
なお、スマートフォンやタブレットご利用の場合は、必ずTeamsアプリが必要になりますので、こちらを参考にTeamsアプリをインストール下さい。
2)ブラウザを利用してTeamsに入室する(アプリを利用しない場合)
👉 いつでも入室できますので、レッスンのない日に一度スムーズに入室できるかお試し下さい 👈
1)アプリを利用してTeamsに入室する
WiLLie Englishのマイページにログインすると、最初はBizmeeが設定されています。
①: Teamsの利用を希望の場合、①の赤いボタンから「BizmeeではなくTeamsを使う場合はこちら」をクリックしてください。
②:すると②の黒いウィンドウが「Teams選択中」に変更します。
③:Teams選択中の黒いウィンドウをクリックすると③の画面が表示されます。
④:アプリを利用してレッスンを受ける場合 ④「Teamsアプリで参加する」をクリックします。
※ スマートフォンをご利用の場合、④の後に以下のような「電話の発信と管理をTeamsに許可しますか?」という画面が表示される場合があります。
この場合「許可」を選択ください。許可しないと通話機能が使えないことがあります。
⑤:アプリが立ち上がり ⑤の画面が表示されます。
⑥:自分の名前をアルファベットで入力します
⑦:マイク、カメラをONにします
⑧:Join nowをクリックし入室します
⑨:Teamsに入室しました。時間になると講師が入室しレッスンがスタートします。
⑩:Teamsのツールバーです。ここからChat:チャットウィンドウ⑪を開きましょう
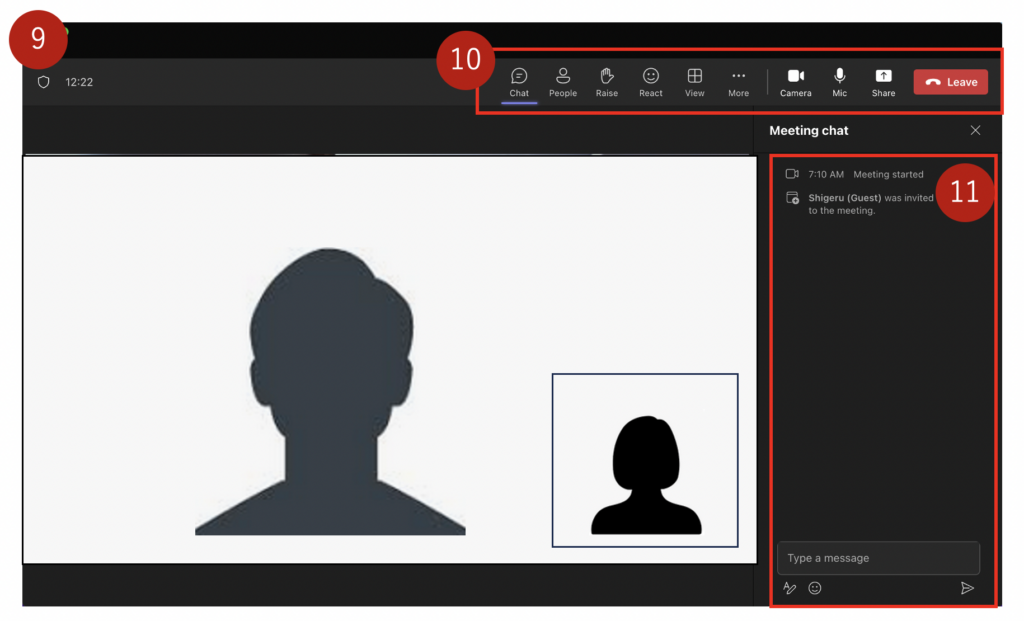
⑫:Teams終了後に「○○さんによって会議チャットに追加されました」というメッセージが表示される場合があります。
これはWiLLies English事務局からの追加メッセージになりますので「はい」を選択ください。
これによりチャットの履歴を閲覧することができるようになります。
2)ブラウザを利用してTeamsに入室する(アプリを利用しない場合)
アプリを利用せずブラウザでTeamsを利用する場合は必ず Google Chrome 又は Microsoft Edge からWiLLies Englishのマイページを開いて利用ください
なお、スマートフォンやタブレットご利用の場合は、必ずTeamsアプリが必要になりますので、こちらを参考にTeamsアプリをインストール下さい。
WiLLie Englishのマイページにログインすると、最初はBizmeeが設定されています。
①: Teamsの利用を希望の場合、①の赤いボタンから「BizmeeではなくTeamsを使う場合はこちら」をクリックしてください。
②:すると②の黒いウィンドウが「Teams選択中」に変更します。
③:マイページのTeams選択中の黒いウィンドウをクリックすると③の画面が表示されます。
④:ブラウザを利用してレッスンを受ける場合 ④「このブラウザーで続ける」をクリックします。
※ Teamsアプリをインストールしていない場合は「ブラウザーで続ける」のみが表示されます。
⑤:画面が表示されます。
⑥:自分の名前をアルファベットで入力します
⑦:マイク、カメラをONにします
⑧:今すぐ参加をクリックし入室します
⑨:Teamsに入室しました。時間になると講師が入室しレッスンがスタートします。
⑩:Teamsのツールバーです。
Chat:チャットウィンドウ⑪を開きましょう
3. Teams for web利用条件と必要な準備
Teams for web(TeamsのWeb版)は、Teamsアプリを持っていなくても利用可能です。
ただし、より安定、かつ全ての機能をご利用頂くにはTeamsアプリが必要になります。
お時間あるときにTeamsアプリをインストール下さい。
推奨インターネットブラウザ
- インターネットブラウザはGoogle Chrome 又は Microsoft Edge をご利用ください。
- Teamsアプリを利用せずTeams for webを利用する場合は、必ずGoogle Chrome又は Microsoft EdgeからWiLLies Englishのマイページ→ Teams for webにアクセスください。
- 他のブラウザを利用する場合は予期せぬエラーが起こる場合があります。
Teamsアプリダウンロード/ インストール方法
1)こちらからTeamsアプリをダウンロードします。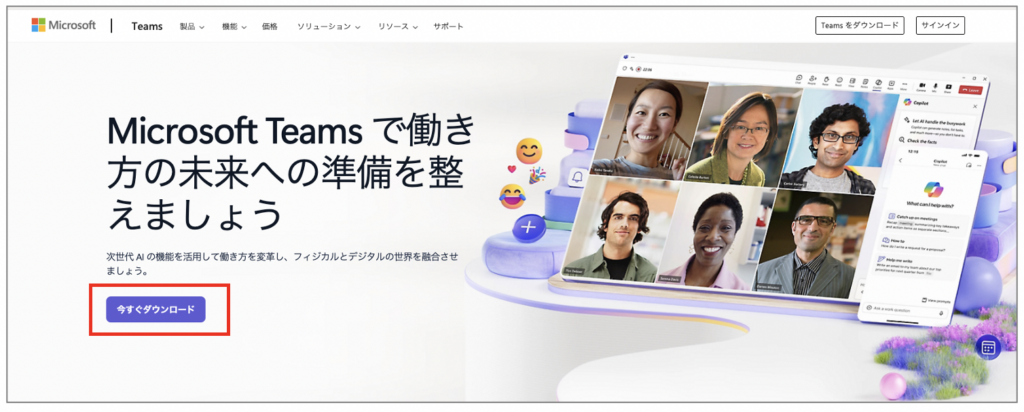
2)Teamsアプリをインストールします。
ダウンロードしたアプリをクリックし、インストールしましょう。
Teamsアプリのダウンロードやインストールが上手くいかない場合は、以下の対処法をお試し下さい。
OSのアップデートをしてみる
使用しているデバイスのOSが古いと、Teamsアプリのダウンロードやインストールができない可能性があります。Teamsアプリのダウンロードやインストールが上手くいかない場合は、一度OSをアップデートしてみましょう。
セキュリティソフトがブロックしていないか確認する
セキュリティソフトが原因でTeamsアプリのダウンロードやインストールができない可能性も考えられます。先に紹介した対処方法でもダウンロードやインストールが上手くいかない場合は、セキュリティソフトを一時的に停止してみましょう。
スマートフォン、タブレットでの利用する場合
スマートフォン、タブレットで Teamsを利用する場合は、モバイル版のTeamsアプリを必ずインストール必要があります。
事前にGoogle Play や App Store からダウンロードするか、こちらからアプリをダウンロードして下さい。
※ スマートフォンをご利用の場合、「電話の発信と管理をTeamsに許可しますか?」という画面が表示される場合があります。
この場合「許可」を選択ください。許可しないと通話機能が使えないことがあります。
おすすめの関連記事
CATEGORY
人気記事
テーマを表示